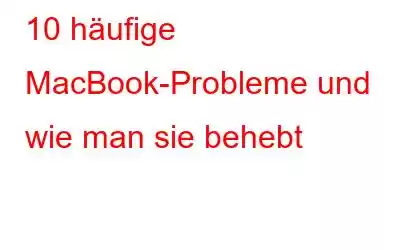Egal, ob Sie einen Windows-PC oder ein MacBook verwenden, jedes Gerät neigt dazu, mit der Zeit seinen Glanz zu verlieren. Machen Sie sich also keine Sorgen, wenn Sie seit Kurzem Probleme mit Ihrem MacBook haben. Du bist nicht allein! Die meisten Benutzer haben laut über häufige MacBook-Probleme gesprochen, wie sie Ihre Produktivität beeinträchtigen und was diese Probleme verursacht.
Sie können diese Probleme leicht durch einfache Fehlerbehebung und durch ein paar schnelle Änderungen an Ihrem Gerät beheben Einstellungen. Wenn Sie also über die Anschaffung eines Ersatzes für Ihr MacBook nachdenken, denken Sie daran!
Von Anzeigeproblemen bis hin zu langsamem Start, was auch immer. In diesem Beitrag finden Sie eine ausführliche Anleitung zu den häufigsten MacBook-Problemen sowie deren schnelle Lösungen.
Häufige MacBook-Probleme und wie man sie behebt
Lassen Sie uns beginnen und erfahren, wie Sie an Ihr MacBook kommen Zurück in Aktion!
#1 Langsame und träge Leistung
Bildquelle: How to GeekEs gibt nichts Ärgerlicheres, als die langsame und träge Leistung eines Geräts zu erleben und ewig darauf zu warten, Dinge zu bekommen fertig und starre auf den leeren Bildschirm. Rechts? Ein MacBook, dessen Reaktion ewig dauert, ist kein Albtraum. Was verursacht also diese langsame Ladegeschwindigkeit? Warum funktioniert Ihr MacBook so? Wir sind sicher, dass Ihr Kopf voller solcher Gedanken sein muss!
Die häufigsten Gründe, warum ein Gerät langsam die Kontrolle über die Leistung verliert, sind:
- Unzureichender Speicherplatz.
- Veraltetes Betriebssystem.
- Überfüllter Desktop.
- Zu viele Junk-Dateien und temporäre Daten.
Um diese Probleme zu beheben, können Sie zunächst etwas Speicherplatz auf Ihrem Gerät freigeben. Führen Sie einfach einen kurzen Scan durch, was den Speicherplatz Ihres Geräts belegt, und entfernen Sie Apps, die Sie nicht mehr verwenden, überflüssige Dateien und Junk-Daten.
Der nächste Schritt besteht darin, zu prüfen, ob es Aktualisierungen gibt sind für macOS verfügbar. Tippen Sie auf das Apple-Symbol in der oberen Menüleiste und wählen Sie „Systemeinstellungen“. Klicken Sie im Fenster „Systemeinstellungen“ auf die Option „Software-Update“. Wenn ein Update verfügbar ist, werden Sie von Apple benachrichtigt. Sie können auf die Schaltfläche „Jetzt aktualisieren“ tippen, um die neueste Version von macOS herunterzuladen. Um sicherzustellen, dass Sie die Installation der neuesten Updates nie verpassen, aktivieren Sie außerdem die Option „Meinen Mac automatisch auf dem neuesten Stand halten“.
Und jetzt, sobald Sie es geschafft haben, Ihren Mac zu aktualisieren MacBook erfolgreich, nehmen Sie sich etwas Zeit, um den Desktop zu reinigen. (Ja, wir wissen ow du bist dieser Aufgabe eine Weile ausgewichen). Ordnen Sie schnell alle Desktop-Symbole, indem Sie auf „Ansicht“ > „Sortieren nach“ tippen, um alles automatisch anzuordnen.
#2 Der Akku wird zu schnell leer
Ein weiteres häufiges MacBook-Problem ist ein zu schnell leerer Akku. Eine schlechte Akkulaufzeit eines MacBook kann Ihnen sicherlich Kummer bereiten. Wenn Ihr Mac mit zu vielen Hintergrundanwendungen und visuellen Effekten arbeitet, kann dies die Belastung von GPU und Speicher erhöhen. Um sicherzustellen, dass Ihr MacBook nicht zu viel Akku verbraucht, können Sie Folgendes ausprobieren.
- Bewegung reduzieren: Um die Bildschirmbewegung auf dem Mac zu reduzieren, navigieren Sie zum Apple-Symbol > Systemeinstellungen > Eingabehilfen > Anzeige. Aktivieren Sie die Option „Bewegung reduzieren“. Durch das Ausschalten der Animationen können Sie sofort eine beträchtliche Menge an Batterieladung einsparen.
- Vermeiden Sie die Arbeit an zu vielen Anwendungen gleichzeitig: Die Arbeit an zu vielen Apps und Tabs kann Ihrem MacBook sicherlich zu schaffen machen, insbesondere bei der Akkuleistung. Um den Energieverbrauch auf dem Mac anzuzeigen, gehen Sie zum Ordner „Programme“ > „Dienstprogramme“ > „Aktivitätsmonitor“. Tippen Sie im Fenster „Aktivitätsmonitor“ auf die Spalte „Energie“, um zu sehen, wie viel Energie Ihr Gerät gerade verbraucht.
Lesen Sie auch: So überprüfen Sie den Batteriezustand auf einem MacBook
#3 Flackerndes Display
Der Bildschirm des MacBook flackert? Bevor Sie in Panik geraten und die Ruhe verlieren, können Sie mit den folgenden Schritten versuchen, dieses Problem zu beheben:
- Neustart: Fahren Sie Ihr Gerät herunter und starten Sie es neu.
- Automatische Grafikumschaltung deaktivieren: Tippen Sie auf das Apple-Symbol und wählen Sie „Systemeinstellungen“. Tippen Sie auf „Energiesparen“ und deaktivieren Sie dann die Option „Automatische Grafikumschaltung“, um Bildschirmflimmern zu vermeiden.
- PRAM und SMC zurücksetzen.
- Aktualisieren Sie macOS.
- Überprüfen Sie die Steckdose und alle physischen Verbindungen.
- Versuchen Sie, Ihr MacBook an einen anderen Standort zu bringen und Platzieren Sie es an einem anderen Ort.
Wenn keiner der oben genannten Hacks funktioniert, empfehlen wir Ihnen, den nahegelegenen Apple Store aufzusuchen und Ihr Gerät von einem Experten physisch überprüfen zu lassen.
Lesen Sie auch: So beheben Sie das Problem mit dem Bildschirmflimmern auf Mac, MacBook und iMac
#4 Probleme mit der WLAN-Konnektivität
Keine Verbindung zum WLAN auf dem MacBook möglich? WLAN bricht ständig ab? Nun ja, es Es ist ein häufiges MacBook-Problem, mit dem die Mehrheit der Menschen konfrontiert ist. Hier sind einige Möglichkeiten, Probleme mit der WLAN-Verbindung auf dem MacBook zu beheben.
- Offene Netzwerke vermeiden: Manchmal stellt Ihr Gerät automatisch eine Verbindung zu einem offenen WLAN-Netzwerk her. Bevor Sie sich also fragen, was mit der Geschwindigkeit Ihres WLANs schief gelaufen ist, stellen Sie sicher, dass Sie das aktive Netzwerk überprüfen, mit dem Ihr Gerät derzeit verbunden ist.
- Wireless-Diagnose prüfen: Starten Sie die Spotlight-Suche auf Ihrem MacBook, geben Sie „Wireless-Diagnose“ ein und drücken Sie die Eingabetaste. Das Ausführen der Wireless-Diagnose auf Ihrem Mac ist eine großartige Möglichkeit, die anhaltenden Verbindungsprobleme zu identifizieren und zu beheben.
- WLAN-Router neu starten: Nun ja, nichts Geniales, aber dieser Trick funktioniert tatsächlich ( Meistens). Schalten Sie einfach Ihren WLAN-Router aus und starten Sie ihn nach ein paar Minuten neu.
- SMC und PRAM zurücksetzen: Besuchen Sie diesen Link, um mehr zu erfahren.
- DNS-Einstellungen ändern: Navigieren Sie zum Apple-Symbol > Systemeinstellungen > Netzwerk. Wählen Sie im linken Menübereich das WLAN-Netzwerk aus. Tippen Sie auf „Erweitert“. Klicken Sie auf das „+“-Symbol neben der DNS-Serverliste. Tippen Sie auf die Schaltfläche „OK“, wenn Sie fertig sind.
#5 Externes Laufwerk nicht erkannt
Hängt fest, weil das externe Laufwerk nicht gemountet/erkannt wurde Problem auf dem MacBook? Ihr Gerät erkennt das externe Laufwerk möglicherweise aufgrund fehlerhafter Festplattensektoren, veralteter Treiber und aus anderen Gründen nicht. Hier sind ein paar Dinge, mit denen Sie versuchen können, dieses häufige MacBook-Problem zu beheben:
- Trennen Sie das externe Laufwerk und starten Sie Ihr MacBook neu. Warten Sie nach dem Neustart Ihres Geräts eine Weile und schließen Sie dann das externe Laufwerk erneut an.
- Starten Sie Ihr macOS im abgesicherten Modus.
- Versuchen Sie, das externe Laufwerk an einen alternativen Port anzuschließen.
#6 Kernel Panic Error
Der Kernel Panic Error auf dem Mac ist so schrecklich wie der Blue Screen of Death unter Windows. Dies kann verschiedene Ursachen haben, darunter unzureichender Speicherplatz, inkompatible Peripheriegeräte, veraltetes Betriebssystem oder Treiber. Um den Kernel-Panic-Fehler auf dem MacBook zu beheben, können Sie die folgenden Problemumgehungen ausprobieren.
- Speicherplatz freigeben.
- Wechseln Sie in den abgesicherten Modus.
- Fahren Sie Ihr Gerät herunter, entfernen Sie alle Peripheriegeräte und angeschlossene Hardware. Starten Sie Ihr Gerät neu, ohne dass ein externes Gerät angeschlossen ist. Wenn ja Unser Gerät lässt sich problemlos laden. Versuchen Sie dann, jedes Peripheriegerät einzeln anzuschließen, um den Übeltäter zu erkennen.
Lesen Sie auch: So beheben Sie das Problem mit dem weißen Bildschirm auf Mac, MacBook, iMac
#7 Überhitzung und lautes Lüftergeräusch
Um das Problem der MacBook-Überhitzung zu beheben, können Sie die folgenden Problemumgehungen ausprobieren:
- Schaffen Sie Platz für Belüftung: Nun ja, lassen Sie Ihr MacBook atmen. So einfach ist das! Bewahren Sie Ihr MacBook an einem Ort auf, an dem ausreichend Luft zirkulieren kann. Stellen Sie außerdem sicher, dass Ihr Gerät weit entfernt von Staub oder Schmutz ist.
- Bewahren Sie es auf einem Schreibtisch oder einer ebenen Fläche auf: Stellen Sie Ihr MacBook nicht auf einem Bett oder Kissen auf es könnte die Lüftungsschlitze blockieren. Bewahren Sie Ihr MacBook stattdessen lieber auf einem Schreibtisch oder Tisch auf.
- Analysieren Sie den Aktivitätsmonitor: Die Überprüfung des Aktivitätsmonitors auf Ihrem Mac ist eine gute Möglichkeit, herauszufinden, welche Apps und Dienste im Hintergrund laufen verbrauchen mehr Ressourcen, GPU usw.
Wenn Ihr MacBook nach dem Ausprobieren der oben genannten Lösungen immer noch seltsame Geräusche macht und überhitzt, empfehlen wir Ihnen, einen Apple in der Nähe aufzusuchen Bewahren Sie es auf und lassen Sie es von einem Experten überprüfen.
Lesen Sie auch: MacBook Pro 2021 Überhitzung? Hier sind die Korrekturen!
#8 Time Machine-Backup fehlgeschlagen
Time Machine ist eine integrierte Backup-App, die mit jedem macOS-Update geliefert wird. Es ist ein effizientes Backup-Tool für Mac, mit dem Sie verlorene oder gelöschte Daten in nur wenigen Schritten einfach wiederherstellen können. Wenn die Time Machine-Sicherung auf dem MacBook fehlschlägt, können Sie als allgemeine Fehlerbehebung Folgendes ausprobieren:
- Aktualisieren Sie macOS, falls Sie mit einem arbeiten veraltete Version. Laden Sie auch die neuesten Updates für Time Machine herunter und installieren Sie sie.
- Stellen Sie sicher, dass die Sicherungsdiskette ordnungsgemäß an Ihr Gerät angeschlossen ist. Überprüfen Sie einfach, ob es im selben Netzwerk wie Ihr Gerät angeschlossen und verbunden ist.
- Überprüfen Sie die Sicherungsdiskette, indem Sie auf tippen „Time Machine“-Symbol in der oberen Menüleiste. Halten Sie die Wahltaste gedrückt und wählen Sie „Backups überprüfen“.
Lesen Sie auch: Time Machine-Backup fehlgeschlagen? 5 einfache Möglichkeiten, das Time Machine-Problem zu beheben
#9 Der Ton wird unterbrochen
Auf Ihrem MacBook ist kein Ton zu hören. Stellen Sie zunächst sicher, dass die Lautstärkeeinstellungen vorhanden sind. Wenn Sie einen externen Lautsprecher an Ihr MacBook angeschlossen haben, stellen Sie einfach sicher, dass dieser einwandfrei funktioniert. Versuchen Sie es mit c Überprüfen Sie den Ton in verschiedenen Apps, um herauszufinden, was das zugrunde liegende Problem ist.
Nachdem Sie die grundlegende Fehlerbehebung durchgeführt haben, können Sie versuchen, den SMC und NVRAM auf Ihrem MacBook zurückzusetzen, um die Audioprobleme zu beheben.
Lesen Sie auch: Audio funktioniert auf dem Mac nicht? So beheben Sie das Problem
Nr. 10 nicht reagierende Anwendungen
Ja, es hört sich vielleicht wie ein häufiges MacBook-Problem an, aber der Umgang mit nicht reagierenden Apps kostet viel Energie!
Um nicht reagierende Apps zu reparieren, ist die Verwendung der Option „Beenden erzwingen“ die beste Wahl. Um das Beenden einer Anwendung zu erzwingen, tippen Sie auf das Apple-Symbol, wählen Sie „Beenden erzwingen“ und Sie sehen eine Liste der Apps auf dem Bildschirm. Wählen Sie alle Apps aus, die Sie beenden müssen, und klicken Sie dann auf die Schaltfläche „Beenden erzwingen“.
Wenn Sie außerdem 5 verschiedene Möglichkeiten zum erzwungenen Beenden von Anwendungen auf dem Mac kennenlernen möchten, besuchen Sie diesen Link!
Fazit
Hier sind die 10 häufigsten MacBook-Probleme zusammen mit ihren schnellen Lösungen aufgelistet. Sie können häufig auftretende MacBook-Probleme ganz einfach durch einfache Fehlerbehebung beheben. Die oben genannten DIY-Methoden können Ihnen bei der Behebung vieler MacBook-Probleme helfen und auch die Leistung Ihres Geräts erheblich verbessern.
Lesen: 0