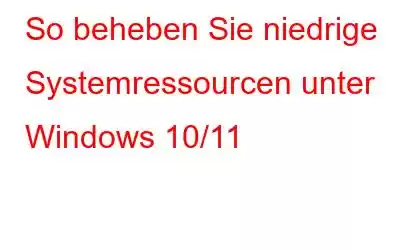Ist es schon einmal vorgekommen, dass Sie beim Versuch, sich bei einem neuen Benutzerkonto anzumelden, die Meldung „Geringe Systemressourcen unter Windows“ erhalten haben? Wenn ja, schauen Sie sich die Korrekturen an, die wir in diesem Beitrag besprochen haben. Diese Korrekturen haben sich auch für Benutzer als hilfreich erwiesen, bei denen stotterndes Zoom-Audio in Kombination mit der Fehlermeldung „Geringe Systemressourcen kann sich auf die Audioqualität auswirken“ aufgetreten ist. Versuchen Sie, einige Anwendungen zu schließen, um die Leistung zu verbessern.
Wahrscheinlich Gründe für niedrige Systemressourcen unter Windows 10/11
Bevor Sie versuchen, die manuellen Möglichkeiten zur Behebung Ihres Computermangels auszuprobieren Bei Systemressourcen können Sie ein Windows-Optimierungs- und Reinigungstool eines Drittanbieters wie Advanced System Optimizer ausprobieren, das Ihnen bei vielen der oben genannten Möglichkeiten helfen kann. Um das Tool näher kennenzulernen, können Sie sich unseren Testbericht zum Advanced System Optimizer ansehen. Und wenn Sie sehen möchten, wie Sie die Leistung mit Advanced System Optimizer verbessern können, können Sie sich diesen Beitrag ansehen.
Sehen wir uns kurz an, wie dieses Windows-Optimierungstool Ihnen dabei helfen kann, Systemressourcen zu schonen.
– Smart PC Care
Smart PC Care führt wichtige Systemscans durch, identifiziert verschiedene Probleme wie die Suche nach veralteten Treibern und hilft Ihnen, diese mit einem Klick zu entfernen.
– System Cleaner
Beschädigte oder unerwünschte Systemdateien sind ein Fluch für die Existenz Ihres Computers. Aber keine Sorge! System Cleaner kann Ihnen dabei helfen, diese unerwünschten Dateien zu reparieren. Sie finden diese Funktion, indem Sie im linken Bereich auf „Disk Cleaner & Optimizers“ und dann auf
System Cleaner
Klicken. Außerdem gibt es jede Menge davon von weiteren Funktionen in Advanced System Optimizer, die Ihnen dabei helfen können, Ihre Systemressourcen zu schützen und dadurch dafür zu sorgen, dass Apps und das System an sich ordnungsgemäß funktionieren.
Fix: Geringe Systemressourcen unter Windows 11
1. Alle Programme schließen
Programme, die auf Ihrem Computer ausgeführt werden, beanspruchen die Ressourcen Ihres Systems. Es versteht sich von selbst, dass Sie alle Apps außer der gerade verwendeten schließen sollten, wenn die Systemressourcen Ihres Windows 10 oder 11 knapp werden. Vor allem, wenn Ihr Endziel darin besteht, sich bei einem anderen Benutzerkonto anzumelden, oder wenn Zoom-Audio stottert, sollten Sie zunächst überprüfen, ob alle anderen Programme geschlossen sind.
2. Deaktivieren Sie Hintergrundprozesse
Apps, die im Hintergrund ausgeführt werden, beanspruchen die Ressourcen Ihres Systems. Also, nehmen wir an, Sie Probleme beim Anmelden als anderer Benutzer, Audioprobleme in einer Anwendung wie Zoom oder andere Störungen bei der Verwendung einer App, die Videoinhalte abspielt, auftreten. In diesem Fall können Sie sich für einen sauberen Neustart Ihres Computers entscheiden und irrelevante Hintergrundprozesse deaktivieren –
1. Drücken Sie Windows + R, um Ausführen zu öffnen. Wenn das Dialogfeld geöffnet wird, geben Sie msconfig ein und drücken Sie die Eingabetaste.
2. Deaktivieren Sie das Kontrollkästchen „Startdienste laden“ unter dem Optionsfeld „Selektiver Start“.
3. Klicken Sie auf den Registerkarten oben auf „Dienste“.
4. Klicken Sie auf das Kontrollkästchen „Alle Microsoft-Dienste ausblenden“
5. Klicken Sie auf Alle deaktivieren.
6. Gehen Sie zur Registerkarte „Start“ und klicken Sie auf die Schaltfläche „Task-Manager öffnen“.
7. Wählen Sie auf dem Startbildschirm die Apps aus, die Sie deaktivieren möchten, und klicken Sie auf „Deaktivieren“.
Versuchen Sie nun, sich als anderer Benutzer anzumelden oder prüfen Sie, ob das Programm, das zuvor nicht ordnungsgemäß funktionierte, ordnungsgemäß funktioniert oder nicht.
3. Bildschirmtreiber aktualisieren
Anwendungen wie Zoom wirken sich erheblich auf Grafikkartentreiber aus. Hier müssen Sie über die neuesten oder aktualisierten Grafiktreiber verfügen, da veraltete Treiber unter Windows 11/10 zu „niedrigen Systemressourcen“ führen können. Wenn Sie mit der Aktualisierung von Treibern unter Windows noch nicht vertraut sind, haben wir einen ausführlichen Beitrag darüber behandelt, wie Sie Treiber unter Windows aktualisieren können. Also machen Sie weiter, aktualisieren Sie die Treiber und prüfen Sie, ob Sie das vorliegende Problem beheben konnten.
4. Führen Sie SFC- und DISM-Scans durch
Beschädigte Systemdateien können die Funktionalität von Apps auf Ihrem Computer beeinträchtigen. Darüber hinaus können Sie sich nicht anmelden, wenn die Systemdateien Ihres gewählten Benutzerkontos beschädigt sind. Daher kann Ihnen ein einfacher SFC- und DISM-Scan über die Eingabeaufforderung möglicherweise dabei helfen, das Problem zu beheben.
Um beide Scans durchzuführen, sind hier die unten aufgeführten Schritte –
1. Geben Sie cmd in die Windows-Suchleiste ein und klicken Sie auf der rechten Seite auf Als Administrator ausführen.
2. Wenn die Eingabeaufforderung geöffnet wird, geben Sie zunächst sfc /scannow ein und drücken Sie die Eingabetaste. Dies würde dazu führen, dass beschädigte Systemdateien durch fehlerfreie ersetzt werden. Überprüfen Sie nach Abschluss des Scanvorgangs, ob der Fehler weiterhin auftritt.
3. Auch wenn der SFC-Befehl nicht zur Lösung des Problems beiträgt, öffnen Sie mit den oben genannten Schritten eine andere administrative Eingabeaufforderung und geben Sie ein –
DISM.exe /Online /Cleanup-image /Restorehealth
4. Starten Sie Ihren Computer neu und prüfen Sie, ob Sie den Fehler beheben konnten Lösen Sie das Problem.
5. Den Ton anderer Teilnehmer stumm schalten
Da das vorliegende Problem bei Personen auftritt, die Zoom-Meetings durchführen, besteht eine Möglichkeit darin, den Ton stummzuschalten. Das bedeutet, dass Sie andere Teilnehmer stumm schalten können, denn wenn viele Teilnehmer gleichzeitig den Ton nutzen, kann dies auch Auswirkungen auf die Ressourcen Ihres Systems haben.
Zusammenfassung
Ich hoffe, dass diese Lösungen für Sie funktioniert haben und dass Sie das Problem „Geringe Systemressourcen unter Windows 11/10“ beheben konnten, während Sie Apps wie Zoom verwenden oder es versuchen um ein weiteres Benutzerkonto zu erstellen. Weitere nützliche Inhalte zur Fehlerbehebung finden Sie bei WeTheGeek.
Lesen: 0