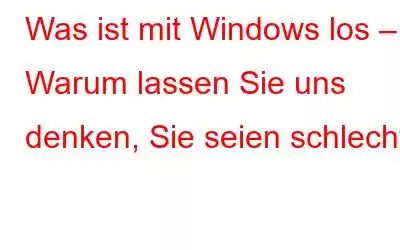Manche stimmen vielleicht darin überein, dass Windows der Kult-Favorit bleibt, auch wenn wir andere Betriebssysteme verwenden. Es gibt so viele Fehler, auf die wir stoßen, aber Windows hat trotz der kleinen Unannehmlichkeiten viel zu bieten. Wenn Sie sich nicht sicher sind, worüber wir sprechen, geben wir Ihnen eine Liste der nützlichsten Funktionen von Microsoft für Windows.
Wie Microsoft Windows für alle seine Benutzer flexibel und bequem gemacht hat
1.Gruppenrichtlinien-Editor
Wenn Sie kein Fan davon sind, so tiefgreifende Technologie zu nutzen, um in den Gruppenrichtlinien-Editor auf Ihrem Computer einzusteigen, sagen wir Ihnen, was Ihnen fehlt. Der Gruppenrichtlinien-Editor sieht vielleicht wie eine alte und veraltete Funktion von Windows aus, aber vertrauen Sie uns, er hat mehr zu bieten. Dies dient dazu, die Einstellungen Ihres Computers einfach zu ändern und ihn flexibler an Ihre eigenen Anpassungen anzupassen. Es kann auch verwendet werden, um bestimmte Einstellungen zu deaktivieren/aktivieren, um sie nützlicher zu machen. Kann auch auf gemeinsam genutzten PCs verwendet werden, um andere daran zu hindern, Ihre Einstellungen zu ändern.
Der Haken dabei ist, dass die Einstellungen des Gruppenrichtlinien-Editors auf Pro-Benutzer ausgerichtet sind und die Home-Benutzer keinen Nutzen daraus ziehen. In diesem Fall können Sie jedoch auch die Befehle nutzen und sie ausführen, um die neu konfigurierten Einstellungen zu nutzen. Ein weiterer alternativer Weg besteht darin, PolicyPlus von GitHub zu beziehen, das ein ähnliches Erlebnis für Windows bietet.
2. Aufgabenplaner
Wie der Name schon sagt, können Sie damit Aufgaben automatisch zu Ihrer festgelegten Zeit ausführen . Microsoft hat bei der Implementierung dieser Funktion sehr sorgfältig vorgegangen. Verwenden Sie es, um Ihre Aktionen festzulegen und Aufgaben so zu automatisieren, dass sie zu einem bestimmten Zeitpunkt oder Auslöser geöffnet und ausgeführt werden. Es gibt viele Einsatzmöglichkeiten dieser Funktion, wenn Sie wissen, wie man sie verwendet. Sie können beispielsweise die Aufgabe automatisieren, um die durch Startprogramme verursachte Verzögerung zu deaktivieren, die Lautstärke während der Musikwiedergabe zu erhöhen und den Energiesparmodus bei einem bestimmten Batterieprozentsatz ein-/auszuschalten.
Lesen Sie auch: So bauen Sie Ihren PC auf Automatisch aus dem Ruhezustand aufwachen?
3.Power Toys
Es gibt sie seit Windows 95 und sie haben sich zu wichtigen Werkzeugen entwickelt. Windows Power Toys bietet allen Benutzern einige der besten Dienstprogramme. Wenn Sie jemals Virtual Desktop Manager und Taskbar Magnifier verwendet haben, nutzen Sie diese bereits. Die neuesten Ergänzungen zur Liste der neuen Power Toys von Microsoft sind Color Picker, FancyZones, PowerToys Awake, File Explorer-Add-ons und File Locksmith.
Sie können den PowerToys Run, um Spotlight vom Mac auf Ihrem Windows zu erleben. Nicht nur Sind die Suchergebnisse näher als bei der herkömmlichen Startsuche, können auch Berechnungen durchgeführt werden.
Wenn Sie noch mehr in den Windows-Layouts suchen, klicken Sie auf < stark>FancyZones. Es bietet Ihnen mehr Anpassungsoptionen für größere Bildschirmlayouts.
Wenn Sie jemals die Tasten auf Ihrer Tastatur neu belegen wollten, sind Sie bei Tastatur-Manager genau richtig. stark>in der Liste der PowerToys. Es erspart Ihnen das Herunterladen unerwünschter Anwendungen von Drittanbietern und beansprucht mehr Speicherplatz als erforderlich.
4.Sysinternals
Sysinternals wurde erworben von Microsoft im Jahr 2006, um die spezifischeren Fälle zur Verwaltung, Diagnose und Behebung von Problemen unter Windows zu erweitern. Sysinternals ist normalen Benutzern meist nicht bekannt, kann aber sehr aufschlussreich sein, da es einige der einfachsten Lösungen bietet. RegJump ist beispielsweise ein nützliches Tool. Öffnen Sie den Registrierungseditor mit seinen Schnellbefehlen, die Benutzer kopieren und in Windows-Ausführungsbefehle einfügen können.
Wenn Sie versuchen, eine Fehlfunktion in Ihrem System aufzuspüren, können Sie Autoruns verwenden, um den gesamten Start anzuzeigen Programme, DLL, Prozesse und Dienste laufen. Obwohl dies nur für fortgeschrittene Benutzer nützlich sein kann, da andere möglicherweise falsche Elemente aus der Liste streichen, was zu Systemfehlern führt.
Ein weiterer Eintrag in der Liste ist TCPView, der eine vollständige Liste von TCP und UDP enthält Endpunkte des Systems. Es ist eine sehr informative Sicht auf die Netzwerke, in der Sie mehr über den Status der TCP-Verbindungen, lokale und Remote-Adressen und mehr erfahren können.
Lesen Sie auch: So setzen Sie das TCP zurück /IP Stack unter Windows 10/11?
5.Windows-Subsystem für Linux
Mit der neuesten Windows 11-Version können Sie problemlos Android-Apps ausführen. Linux kann auch auf Windows 10- und Windows 11-kompatiblen Geräten ausgeführt werden. Mit dem Windows-Subsystem für Linux oder WSL können Sie problemlos auf das Linux-Dateisystem sowie auf Befehlszeilentools auf Ihrem Windows-Gerät zugreifen.
Es ist ziemlich einfach, Linux mit dem Windows-Terminal zu installieren, und Sie haben auch die Wahl aus einer Liste der Alternativen. Damit lassen sich Desktop-Anwendungen installieren und reibungslos ausführen. Dies kann sich für Systemadministratoren und Netzwerkadministratoren als sehr hilfreich erweisen, um die dualen Betriebssysteme zu verwalten. Dies kann eine einfache Überwachung von Linux-Servern während der Verwendung von Windows sein. Außerdem können Sie Linux-Ordner mit dem Windows-Datei-Explorer durchsuchen und auf Linux-formatierte Laufwerke zugreifen.
Lesen Sie auch: Wie führt man Android-Apps unter Windows 11 aus?
6.Windows-Terminal
Wenn Sie dies nicht möchten Wenn Sie eines der Windows-Subsysteme verwenden, aber auf den Guake-Modus zugreifen möchten, gibt es gute Neuigkeiten für Sie. Wie Sie jetzt den Quake-Modus bzw. Yak-Modus im Windows-Terminal finden. Der Quake-Modus wird verwendet, um Ihnen die gewünschte Tastaturbefehlskombination bereitzustellen. Befolgen Sie dazu diese Schritte –
Schritt 1: Öffnen Sie Windows Powershell und klicken Sie dann mit der rechten Maustaste auf die Registerkarte, um die Einstellungen zu öffnen.
Schritt 2: Öffnen Sie Einstellungen > Aktionen > Neu hinzufügen > Quake-Fenster anzeigen/ausblenden
Um es beim Starten des Computers zu starten und einzuschalten Kippschalter –
Schritt 3: Gehen Sie nun zu „Darstellung“ und schalten Sie den Kippschalter für „Terminal ausblenden“ im Benachrichtigungsbereich ein, wenn es minimiert ist.
Eine weitere interessante Funktion von Windows Terminal ist die Verwendung von Oh My Posh. Dies ist eine ziemlich eigenartige Funktion zum Anpassen Ihres Windows-Terminals. Genau wie „Oh my Posh“ für Linux und Mac ist auch dieses im Microsoft Store erhältlich. Sie können damit verschiedene Farben in den Themen anwenden und sogar ein Bild im Hintergrund hinzufügen.
Laden Sie die Desktop-Software mithilfe des Paketmanagers ganz einfach direkt vom Terminal herunter. Es wird bei Bedarf auch automatisch heruntergeladen und aktualisiert.
7. Integriertes SSH
Secure Shell ist einer der wichtigsten Aspekte von Windows in Windows 10 und weiteren Versionen vorinstalliert. Es ist einfach, eine der sicheren Shells für alle Netzwerkadministratoren zu sein, die versuchen, über ungeschützte Netzwerke auf die Remote-Geräte zuzugreifen. Windows unterstützt jetzt SSH als Client und Server.
Sie können die Windows-Einstellungen öffnen, zu „Apps“ gehen und dort auf die unter „Apps & Funktionen“ genannten optionalen Funktionen klicken.
Jetzt ist der OpenSSH-Client tatsächlich unter den installierten Funktionen zu finden.
Verwenden Sie ihn für sicheren Fernzugriff, Portweiterleitung, Bereitstellung von Software-Patches und die Ausführung von Befehlen Remote-Ansatz. Mittlerweile ermöglichen Ihnen bestimmte Passwort-Manager wie 1passwords auch das Speichern der SSH-Client-Schlüssel. Es erspart Ihnen die Eingabe der Tasten jedes Mal und fordert Sie vielmehr dazu auf, es über den 1Password-Manager aufzurufen.
8. Tastaturkürzel und andere Tricks
Vielleicht sind Sie mit Tastaturkürzeln vertraut zum Kopieren, Einfügen, Löschen, Öffnen des Task-Managers usw. Aber wussten Sie, dass es weitaus mehr Tastaturen gibt? Unter Windows verfügbare Verknüpfungen erleichtern viele dieser Aufgaben. Hier ist unsere Liste mit über 150 Tastaturkürzeln zur Steigerung Ihrer Produktivität.
Anwendungsmenüs können eine weitere nützliche Verknüpfung sein, mit der Sie Ihren Cursor am Anwendungsfenster befestigen und ihn einfach per Drag & Drop auf den Bildschirm ziehen können. Mit dem Shutdown-Befehl können Sie Remote-Computer ausschalten oder Ihren Computer sicher schließen, wenn ein Fehler auftritt. Es kann auch verwendet werden, um Ihren Computer im UEFI-Modus neu zu starten.
Zusammenfassung
Dies war eine Liste einiger nützlicher Windows-Funktionen, die es von anderen Betriebssystemen unterscheiden. Sind Sie der Meinung, dass Windows viel besser ist als die bekannten Konkurrenten Mac und Linux? Wir sind sicher, dass Sie versucht sind, eine oder mehrere nützliche Funktionen aus der Liste zu verwenden. Teilen Sie uns mit, was Ihnen am besten gefällt.
Wir würden gerne Ihre Meinung zu diesem Beitrag erfahren, um ihn nützlicher zu machen. Ihre Vorschläge und Kommentare sind im Kommentarbereich unten willkommen. Teilen Sie die Informationen mit Ihren Freunden und anderen, indem Sie den Artikel in den sozialen Medien teilen.
Wir freuen uns, von Ihnen zu hören!Wir sind auf Facebook, Twitter, Instagram und YouTube. Teilen Sie uns Ihre Fragen oder Anregungen mit. Wir melden uns gerne mit einer Lösung bei Ihnen. Wir veröffentlichen regelmäßig Tipps, Tricks und Antworten auf häufige Technologieprobleme.
Ist Ihr Windows-PC leicht zu hacken? Finden wir es heraus
Die 5 besten Partitionsmanager, die Sie für Linux/Ubuntu benötigen
Lesen: 0