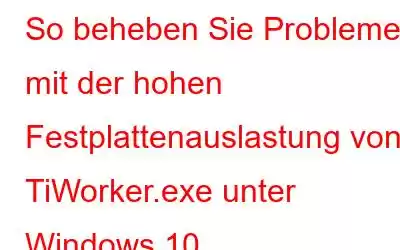TiWorker.exe ist eine Datei, die mit dem Windows Update Manager zusammenhängt. Aber wenn tiworker.exe eine hohe CPU-Auslastung verursacht, geraten die Dinge außer Kontrolle. Angenommen, Sie sind hier, um eine Lösung dafür zu finden, dass TiWorker.exe den PC verlangsamt, lernen wir die Schritte zur Fehlerbehebung kennen, ohne Zeit zu verschwenden.
Was ist TiWorker.exe?
TiWorker.exe, auch bekannt als Windows Module Installer Worker ist eine Datei im Zusammenhang mit Windows Update. Diese Datei hilft bei der Installation und Entfernung von Windows-Systemupdates und anderen Komponenten. Wenn ein Windows-Update heruntergeladen, installiert oder nur ausgeführt wird, verbraucht TiWorker.exe CPU-Ressourcen.
Wenn Sie jedoch feststellen, dass es kontinuierlich zu einer hohen Festplatten- oder CPU-Auslastung führt, müssen Sie überprüfen, ob dies der Fall ist Das Windows 10-Update wird automatisch heruntergeladen oder installiert. Wenn dies der Fall ist, kann TiWorker gelegentlich zu Verlangsamungen führen.
Wenn tiworker.exe jedoch regelmäßig zu hoher CPU-Auslastung und übermäßiger Festplattenauslastung führt, müssen Sie das System auf fehlerhafte Treiber und beschädigte Windows-Updates überprüfen.
Um zu erfahren, wie Sie das tun und den TiWorker-Prozess und die übermäßige Festplattennutzung beheben können, führen Sie die folgenden Schritte aus.
Möglichkeiten zur Behebung von Windows Modules Installer Worker High Disk & CPU-Auslastung
Bevor wir ins Detail gehen, hier ein kleiner Tipp für Sie: Laden Sie Advanced System Optimizer herunter. Dieses All-in-One-Tool zur Systemoptimierung hilft dabei, die meisten Vorgänge automatisch auszuführen. Dies spart nicht nur Zeit, sondern behebt auch größere Windows-Probleme. Mit diesem Tool können Sie im Handumdrehen Festplattenfehler beheben, die Festplatte optimieren, veraltete, beschädigte Treiber aktualisieren, Junk-Dateien bereinigen und vieles mehr. Um es zu verwenden, führen Sie die folgenden Schritte aus:
1. Laden Sie Advanced System Optimizer herunter, installieren Sie es und starten Sie es.
2. Um Festplattenfehler zu beheben und die Festplatte zu optimieren, verwenden Sie die Festplatten-Tools und das Disk Optimizer-Modul unter Disk Cleaner & Optimizers.
3. Sobald Sie diese beiden Module zusammen mit System Cleaner verwenden, werden Sie eine Leistungssteigerung feststellen und das Problem der hohen Auslastung des Tiworker.exe-Prozesses wird ebenfalls behoben.
4. Darüber hinaus können Sie zum Aktualisieren von Treibern cli ck Windows-Optimierer > Treiber-Updater.
5. Aktualisieren Sie veraltete Treiber, starten Sie das System neu und prüfen Sie, ob das TiWorker-Prozessproblem unter Windows 10 nicht mehr bestehen sollte.
Da wir nun wissen, wie wir dieses Problem automatisch beheben können, lernen wir die manuellen Methoden kennen.
Behebung der durch TiWorker verursachten hohen Festplattenauslastung
1. Führen Sie die Fehlerbehebung für die Systemwartung aus
1. Geben Sie in der Windows-Suchleiste „Troubleshooter“ ein und wählen Sie das Suchergebnis „Troubleshoot Settings“ aus. Öffne es.
2. Geben Sie nun im Suchfenster Systemwartung ein.
3. Dadurch wird ein neues Fenster geöffnet. Klicken Sie auf „Weiter“ und folgen Sie den Anweisungen auf dem Bildschirm
4. Der Troubleshooter scannt nun das System auf Fehler; Wenn sie erkannt werden, werden sie behoben. Wenn jedoch keine Probleme gefunden werden, fahren Sie mit dem nächsten fort
2. Nach Updates suchen
1. Geben Sie in der Windows-Suchleiste Windows Update
2 ein. Wählen Sie das Suchergebnis aus und doppelklicken Sie darauf. Dies öffnet ein neues Fenster
3. Um nach verfügbaren Updates zu suchen, klicken Sie auf „Nach Updates suchen“ und warten Sie, bis der Vorgang abgeschlossen ist
4. Sobald ein Update erkannt wird, laden Sie es herunter und installieren Sie es
5. Starten Sie das System neu, um die Einstellungen zu übernehmen; Überprüfen Sie nun, ob das Problem behoben wurde oder nicht
3. Führen Sie einen sauberen Neustart durch
Um zu bestätigen, ob ein Dritter die hohe CPU-Auslastung von TiWorker.exe verursacht, müssen wir einen sauberen Neustart durchführen. Führen Sie dazu die folgenden Schritte aus:
1. Drücken Sie Windows + R
2. Geben Sie msconfig > Enter
3 ein. Klicken Sie auf die Registerkarte „Dienste“ und aktivieren Sie das Kontrollkästchen neben „Alle Microsoft-Dienste ausblenden“ > „Alle deaktivieren“
4. Klicken Sie anschließend auf Start > Task-Manager öffnen
5. Dadurch wird eine Liste der Startelemente angezeigt. Klicken Sie hier mit der rechten Maustaste auf die erste Anwendung und wählen Sie Deaktivieren. Tun Sie dies für alle Apps
6. Übernehmen Sie alle Änderungen und starten Sie den PC neu. Dies sollte das TiWorker.exe-Problem lösen, das durch eine Drittanbieteranwendung verursacht wird.
Wenn jedoch bisher keiner der oben genannten Schritte funktioniert hat, fahren wir mit den nächsten Korrekturen fort und beheben das Problem mit dem TiWorker-Prozess Windows 10.
4. SoftwareDistribution-Verzeichnis umbenennen
1. Drücken Sie Windows + R.
2. Geben Sie „services.msc“ > „OK“ ein.
3. Suchen Sie hier nach dem Windows Update-Dienst. Klicken Sie mit der rechten Maustaste auf > Eigenschaften > Klicken Sie nun unter „Starttyp“ auf den Abwärtspfeil und wählen Sie „Manuell“ > klicken Sie auf „Stopp“ > „Übernehmen“ > „OK“
4. Gehen Sie zu C:\Windows und suchen Sie nach dem Ordner „SoftwareDistribution“. Wählen Sie > rechts -klicken Sie > benennen Sie es in SoftwareDistribution.old um
5. Gehen Sie zurück zum Fenster „Dienste“ > Windows Update > Starttyp > Automatisch > Start > Übernehmen > OK
Sobald Sie fertig sind, starten Sie das System neu.
Hinweis: Danach müssen Sie manuell nach Updates suchen.
5. Führen Sie einen SFC- und DISM-Scan durch.
Eine hohe Festplattenauslastung durch TiWorker kann durch die Durchführung der Systemdateiprüfung behoben werden. Führen Sie dazu die folgenden Schritte aus:
1. Drücken Sie Windows + X
2. Wählen Sie Windows PowerShell (Admin)
3. Geben Sie hier sfc /scannow ein und drücken Sie die Eingabetaste
4. Warten Sie, bis der Vorgang abgeschlossen ist, und unterbrechen Sie ihn nicht zwischendurch. Überprüfen Sie nun, ob das Problem behoben ist oder nicht. Wenn das Problem weiterhin besteht, führen Sie einen DISM-Scan durch. Geben Sie hierfür DISM /Online /Cleanup-Image /RestoreHealth
5 ein. Warten Sie, bis der Scan abgeschlossen ist, und prüfen Sie nun, ob das Problem mit dem TiWorker-Prozess behoben sein sollte.
6. TiWorker.exe aus Windows Defender ausschließen
Manchmal kann es aufgrund von Windows Defender auch zu einer hohen CPU-Auslastung von TiWorker kommen. Um dieses Problem zu beheben, führen Sie die folgenden Schritte aus:
1. Drücken Sie Strg+Umschalt+Esc
2. Suchen Sie nun im Task-Manager nach TiWorker.exe > wählen Sie > Rechtsklick > Dateispeicherort öffnen
3. Kopieren Sie es
4. Drücken Sie Windows + S und geben Sie Windows Defender ein > öffnen Sie es
5. Klicken Sie auf Viren- und Bedrohungsschutz
6. Scrollen Sie nach unten zum Abschnitt „Ausschluss“ und klicken Sie auf > Ausschlüsse hinzufügen oder entfernen
7. Klicken Sie auf „Ausschluss hinzufügen“ > wählen Sie „Ordner“ > fügen Sie den kopierten Speicherort ein
8. Starten Sie das System neu und prüfen Sie, ob das TiWorker.exe-Problem nicht mehr besteht.
7. Löschen Sie das Update-Verzeichnis.
Temporäre Dateien können ebenfalls Probleme mit TiWorker.exe verursachen. Um das Problem zu beheben, empfehlen wir daher, das Windowstemp-Verzeichnis zu entfernen. Führen Sie dazu die folgenden Schritte aus:
1. Gehen Sie zu C:\Windows\Temp
2. Suchen Sie nach dem Ordner „Updates“ und löschen Sie ihn.
Dies sollte das Problem der übermäßigen Festplattennutzung beheben.
8. Starten Sie den Windows Update-Dienst neu
Führen Sie dazu die folgenden Schritte aus:
1. Drücken Sie Windows + R. Geben Sie „services.msc“ > „OK“ ein.
2. Suchen Sie nach Windows Update > Rechtsklick > Neu starten
Dadurch wird Windows Update neu gestartet und hilft, die hohe CPU-Auslastung des TiWorker-Prozesses zu beheben.
9. Treiber aktualisieren
In bestimmten Fällen verbraucht der Prozess TiWorker.exe aufgrund fehlerhafter Treiber eine hohe CPU-Auslastung. Um sie zu aktualisieren, können Sie auf die altmodische Art und Weise den Geräte-Manager aufrufen. Um zu lernen, wie t o Treiber manuell aktualisieren, klicken Sie hier.
Um Treiber automatisch zu aktualisieren, empfehlen wir die Verwendung des Driver Updater-Moduls von Advanced System Optimizer.
Führen Sie dazu die folgenden Schritte aus:
1. Starten Sie Advanced System Optimizer
2. Klicken Sie auf Windows Optimizer > Treiber-Updater
3. Scannen Sie das System nach veralteten Treibern. Sobald Sie fertig sind, aktualisieren Sie alle Treiber.
4. Auf diese Weise können Sie mit nur wenigen Klicks veraltete, problematische Treiber aktualisieren, die aufgrund von TiWorker.exe eine hohe CPU-Auslastung verursachen.
10. Windows neu installieren
Wenn keiner der oben genannten Schritte bisher funktioniert hat, empfehlen wir eine Neuinstallation von Windows. Dies wird dazu beitragen, den TiWorker-Prozess und andere Probleme zu lösen.
Wir hoffen, dass Sie die Anleitung nützlich finden und TiWorker.exe beheben konnten. Teilen Sie uns im Kommentarbereich unten mit, welche Methode für Sie funktioniert hat.
FAQ –Q1. Was ist TiWorker.exe?
TiWorker ist eine Datei, die sich auf den Windows Modules Installer Worker bezieht. Diese Datei hilft bei der Verwaltung des Windows Update-Dienstes und wird im Hintergrund ausgeführt, wenn der PC startet.
F2. Kann ich TiWorker EXE stoppen?
Ja, Sie können TiWorker.exe beenden oder deaktivieren, es wird jedoch nicht empfohlen, die Windows Update-Installation zu deaktivieren.
F3 . Ist der TiWorker.exe-Prozess ein Virus?
Nein, es ist kein Virus. Es handelt sich um einen echten Windows-Prozess, es wird jedoch empfohlen, das System auf Malware und Viren zu scannen, wenn Sie mit einer kontinuierlich hohen CPU-Auslastung konfrontiert sind.
F4. Ist es sicher, den Windows-Modul-Installer zu stoppen?
Wenn Sie den Windows-Modul-Installer-Dienst stoppen, müssen Sie manuell nach Windows Update suchen.
F5. Warum läuft das Windows-Modulinstallationsprogramm immer?
Um nach verfügbaren Windows-Updates zu suchen und Zeit zu sparen, wird das Windows-Modulinstallationsprogramm im Hintergrund ausgeführt.
F6. Wie kann ich die Ausführung des Windows-Installationsprogramms stoppen?
Um die Ausführung des Windows-Installationsprogramms zu stoppen, müssen Sie zu den Windows-Diensten gehen, den Dienst auswählen und unter Starttyp „Beenden“ auswählen.
Lesen: 0