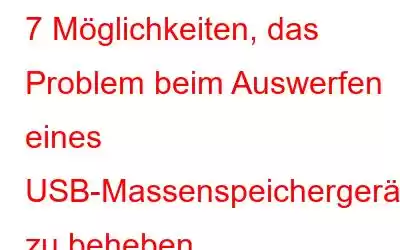Externe USB-Laufwerke sind eine großartige Möglichkeit, viele Vorgänge unter Windows auszuführen. Zu den wichtigsten Aufgaben gehört es, Backups zu erstellen, große Datenmengen zu übertragen oder Daten zu speichern. Aber dafür sind wir nicht hier. Was passiert, wenn Sie versuchen, Ihr USB-Laufwerk auszuwerfen und auf ein Problem stoßen? Was würden Sie tun? Darum geht es in diesem Beitrag. Hier werden wir die verschiedenen Korrekturen auflisten, die Ihnen helfen, das Problem des Auswerfens eines USB-Massenspeichergeräts zu beheben.
Aber zuerst. Schauen wir uns kurz die möglichen Gründe an, warum dieses Problem auftritt –
- Einige andere Programme nutzen bereits den USB-Anschluss
- Ein Virus hat Ihren Computer befallen und hat dies getan haben die Kontrolle über Ihren USB-Stick übernommen
- Es gibt Probleme mit den USB-Treibern
- Möglicherweise müssen Sie Ihren USB-Stick formatieren
So lösen Sie das Problem des Auswerfens Massenspeichergerät
1. Überprüfen Sie alle nicht geschlossenen Programme
Sehen Sie sich die Fehlermeldung im Titelbild genau an, d. h. Dieses Gerät wird derzeit verwendet. Schließen Sie alle Programme oder Fenster, die das Gerät möglicherweise verwenden, und versuchen Sie es erneut.
Also machen wir zunächst wie im Fehlercode angegeben und schauen uns alle Programme an, die vom USB-Gerät verwendet werden, und prüfen, ob sie geöffnet sind. Wenn dies der Fall ist, schließen Sie sie und prüfen Sie, ob die Fehlermeldung verschwunden ist. In den meisten Fällen können Benutzer das Problem einfach dadurch beheben. Wenn das Problem weiterhin besteht, fahren Sie mit dem nächsten Fix fort.
2. Starten Sie Ihren Computer neu
Wenn Sie sicher sind, dass Sie alle Programme geschlossen haben und das Problem weiterhin auftritt , starte deinen Computer neu. Viele Hardwareprobleme können durch einen einfachen Neustart behoben werden.
3. Verwenden Sie den Windows-Geräte-Manager, um das Gerät zu trennen
Der normale Weg, das USB-Gerät sicher auszuwerfen, kann manchmal nicht funktionieren funktioniert, und Sie müssen sich stattdessen möglicherweise mit dem Problem auseinandersetzen, ein USB-Massenspeichergerät auszuwerfen. Mach dir keine Sorgen! Es gibt noch eine andere Route. Sie können das Gerät mit dem Geräte-Manager trennen. Hier sind die Schritte dazu:
Bitte beachten Sie: Seien Sie vorsichtig , um den Gerätetreiber zu löschen.
4. Halten Sie ein Datenwiederherstellungstool bereit
Ein Benutzer, der mit dieser Situation konfrontiert war, als er mit einem Problem beim Auswerfen eines Massenspeichergeräts zu kämpfen hatte, sagte: „Ich habe weiter nach dem gesucht.“ Nachdem ich alle Hoffnung verloren hatte, fuhr ich meinen PC herunter und zog den USB-Stick heraus. Leider habe ich Daten im Wert von TB verloren, darunter einige sehr wertvolle Fotos und Videos.“
Wenn Sie sich in einer ähnlichen Situation befinden und alle Hoffnung auf die Wiederherstellung Ihrer Daten verloren haben, kann ein Datenwiederherstellungstool Ihnen dabei helfen, Ihre verlorene Hoffnung wiederzugewinnen und verlorene Daten wiederherzustellen.
Im obigen Fall sagte der Benutzer auch, dass er einige wertvolle Fotos und Videos verloren habe. Um verlorene Fotos und Videos wiederherzustellen, können Sie ein Tool wie Photos Recovery verwenden. Es ist eines der besten Wiederherstellungstools, mit dem Sie nicht nur gelöschte Fotos, sondern auch Video- und Audiodateien von internen und externen Speichermedien wiederherstellen können.
Wie stellt man gelöschte Fotos von einem USB-Laufwerk wieder her?1.Laden Sie zunächst die Fotos-Wiederherstellung herunter und installieren Sie sie, indem Sie auf die Schaltfläche unten klicken.
2.Klicken Sie auf Removable Registerkarte „Laufwerk“. 3. Wir empfehlen Ihnen dringend, bei der Auswahl des Scanmodus auf den Modus „Deep Scan“ (Tiefenscan) zu klicken, da dadurch ein detaillierter Scan Ihres USB-Laufwerks durchgeführt wird. 4. Klicken Sie auf die Schaltfläche „Laufwerk“. strong>Scan starten Nachdem der Scan abgeschlossen ist, wählen Sie die Bilder aus, die Sie wiederherstellen möchten, und klicken Sie dann auf die Schaltfläche Wiederherstellen. Hier können Sie sogar eine Vorschau der Dateien anzeigen, bevor Sie sie wiederherstellen.
Weitere Informationen darüber, warum Sie sich für Photos Recovery entscheiden sollten, zu den verschiedenen Funktionen und zu anderen Aspekten finden Sie in diesem Beitrag.
5.Führen Sie die Fehlerbehebung für Hardware und Geräte aus.
Das Problem beim Auswerfen eines USB-Sticks weist darauf hin, dass es sich um ein Hardwareproblem handelt. Wenn also bis zu diesem Zeitpunkt keine der oben genannten Lösungen für Sie funktioniert hat, können Sie die integrierte Problembehandlung für Hardware und Geräte von Microsoft verwenden. Der Troubleshooter identifiziert das Problem und empfiehlt Schritte zur Behebung. Um das zu tun –
Nach Wi In Windows 10 Version 1809 wurde die Fehlerbehebung aus den Einstellungen entfernt. Drücken Sie in diesem Fall Windows + R, um das Dialogfeld Ausführen zu öffnen, geben Sie msdt.exe -id DeviceDiagnostic ein oder kopieren Sie es und fügen Sie es ein und drücken Sie die Eingabetaste >.
6.Führen Sie ein Antivirenprogramm aus
Wenn Sie das Problem bisher nicht beheben konnten, ist es sehr wahrscheinlich, dass Ihr PC von Malware erfasst wird. Die beste Wahl wäre hier die Verwendung eines Antiviren-Tools, das in der Lage ist, selbst die neuesten bösartigen Bedrohungen zu erkennen und zu entfernen. Das Antivirenprogramm hilft dabei, die bösartige Bedrohung zu entfernen, bevor sie Zugriff auf Ihre Daten oder das gesamte Betriebssystem an sich erhält.
T9 Antivirus ist ein solches Antivirentool, das alle Arten von Malware entfernen kann. Wir haben bereits einen Testbericht veröffentlicht, in dem wir über die Funktionen, Preise und viele andere Aspekte gesprochen haben.
Hier erfahren Sie, wie Sie T9 Antivirus verwenden können.
1.Laden Sie T9 Antivirus herunter und installieren Sie es, indem Sie auf die Schaltfläche unten klicken.
2.Klicken Sie auf die Lupe auf der linken Seite und Wählen Sie einen Scantyp. Während der Tiefenscan einen umfassenden Scan durchführt, können Sie Ihren PC mithilfe der Schnell bzw. benutzerdefinierten Scans auf Malware in kritischen Bereichen oder gewünschten Dateien und Ordnern überprüfen.3. Sobald die Scan-Ergebnisse angezeigt werden, wählen Sie aus, welche der Infektionen unter Quarantäne gestellt werden sollen.
7.Verwenden Sie den Task-Manager, um die Anwendung über USB zu beenden
Die meisten Anwendungen lassen sich leicht schließen und lassen sich nicht schließen Dies kann eine Hürde sein, wenn Sie ein USB-Gerät schließen. Allerdings laufen einige Anwendungen auch nach dem Schließen noch im Hintergrund weiter und würden dadurch zu Problemen beim Auswerfen des USB-Speichers führen. Sie können den Task-Manager verwenden, die Anwendung identifizieren und schließen. So geht's:
Zusammenfassung
Wir hoffen, dass Sie das Problem des USB-Auswerfens überwunden haben Speichergeräte mit den Methoden, die wir in diesem Beitrag erwähnt haben. Wenn ja, teilen Sie uns bitte mit, welche der Methoden Ihnen geholfen hat. Für weitere Inhalte dieser Art lesen Sie weiter WeTheGeek. Sie finden uns auch auf Facebook, Instagram und YouTube.
Lesen: 0