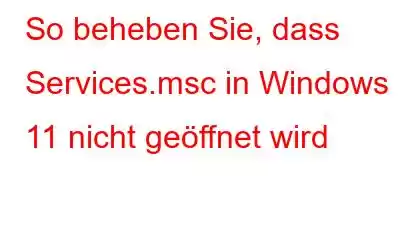Windows-Dienste funktionieren nicht? Kann die Dienste-App unter Windows 11 nicht geöffnet werden? Mach dir keine Sorge. Wir sind für Sie da.
Windows-Dienste listet alle Dienste auf, die im Betriebssystem vorinstalliert sind. Es wird häufig zur Fehlerbehebung verwendet, wenn Sie einen bestimmten Dienst aktivieren oder deaktivieren müssen. Um auf die „Dienste“ zuzugreifen, drücken Sie die Tastenkombination Windows + R, um das Dialogfeld „Ausführen“ zu öffnen. Geben Sie „Services.msc“ ein und drücken Sie die Eingabetaste.
Dies ist die schnellste Methode, um das Fenster „Dienste“ zu öffnen. Wenn sich die Windows-Dienste-App jedoch nicht auf Ihrem Gerät öffnen lässt, finden Sie hier einige alternative Methoden, die Sie ausprobieren können!
Lassen Sie uns beginnen.
Lesen Sie auch: Warum & So deaktivieren Sie Microsoft-Dienste unter Windows 10
Wie öffne ich die Windows-Dienste-App (Services.msc) unter Windows 11?
Methode 1: Dialogfeld „Ausführen“
Wie bereits erwähnt, lässt sich das Fenster „Dienste“ am schnellsten über das Dialogfeld „Ausführen“ öffnen. Folgendes müssen Sie tun:
Drücken Sie die Tastenkombination Windows + R, geben Sie „Services.msc“ ein und drücken Sie die Eingabetaste.
Ja, so einfach wie es sich anhört. Sie sehen nun das Fenster „Dienste“ auf dem Bildschirm.
Methode 2: Verwenden Sie die Eingabeaufforderung
Hier kommt eine alternative Methode, um die „Services.msc“-App unter Windows 11 zu starten.
Tippen Sie auf das Suchsymbol in der Taskleiste und geben Sie „Eingabeaufforderung“ ein. Wählen Sie „Als Administrator ausführen“, um CMD im Administratormodus zu starten.
Geben Sie „Services.msc“ in das Terminalfenster ein und drücken Sie die Eingabetaste.
Methode 3 : Windows PowerShell verwenden
Tippen Sie auf das Suchsymbol in der Taskleiste und geben Sie „Windows PowerShell“ ein. Wählen Sie „Als Administrator ausführen“, um PowerShell im Administratormodus zu starten.
Sobald PowerShell im Administratormodus gestartet wird, geben Sie den folgenden Befehl ein und drücken Sie die Eingabetaste, um ihn auszuführen:
Services.msc
Sie sehen nun das Fenster „Dienste“ auf dem Bildschirm.
Methode 4: Windows-Suche
Hier kommt eine weitere einfache Alternative zum Starten von „Dienste“-App unter Windows 11. Befolgen Sie diese kurzen Schritte:
Tippen Sie auf das Suchsymbol in der Taskleiste, geben Sie „Dienste“ ein und drücken Sie die Eingabetaste.
Lesen Sie auch : Was tun, wenn Windows Defender immer wieder Bedrohungen meldet:
Methode 5: Über das Startmenü
Diese Methode dürfte nicht vielen von Ihnen bekannt sein, sofern Sie sie können Navigieren Sie einfach durch das „Startmenü“, um „Windows-Dienste“ zu öffnen. Folgendes müssen Sie tun:
Tippen Sie auf das Windows/ Startsymbol in der Taskleiste platziert. Tippen Sie auf „Alle Apps“.
Scrollen Sie durch die Liste der Apps und wählen Sie „Windows-Tools“.
Eine neue Es erscheint nun ein Fenster auf dem Bildschirm. Wählen Sie „Dienste“, um die Dienste-App zu starten.
Methode 6: Verwenden Sie die Systemsteuerungs-App
Tippen Sie auf das Suchsymbol in der Taskleiste und geben Sie Folgendes ein "Bedienfeld." Drücken Sie die Eingabetaste, um die App zu starten.
Wählen Sie „Verwaltungstools“.
Der Ordner „Windows-Verwaltungstools“ wird nun auf der angezeigt Bildschirm. Wählen Sie „Dienste“ aus der Liste.
Methode 7: Computerverwaltung verwenden
Tippen Sie auf das Suchsymbol in der Taskleiste und geben Sie „Computerverwaltung“ ein. Drücken Sie die Eingabetaste.
Wählen Sie im linken Menübereich des Computerverwaltungsfensters die Option „Dienste und Anwendungen“.
Tippen Sie auf „Dienste“.
Methode 8: Erstellen Sie eine neue Verknüpfung für „Dienste“.
Gehen Sie zum Desktop und klicken Sie mit der rechten Maustaste irgendwo auf die leere Stelle. Wählen Sie „Neu> Verknüpfung“.
Geben Sie „Services.msc“ in das Textfeld ein und klicken Sie auf „Weiter“.
Geben Sie einen Namen für die Verknüpfung ein und Klicken Sie auf die Schaltfläche „Fertig stellen“.
Methode 9: Führen Sie den SFC-Scan aus
SFC (System File Checker) ist ein integriertes Windows-Dienstprogramm, das beschädigte Systemdateien scannt und wiederherstellt. Wenn die Meldung „Windows-Dienste funktionieren nicht“ nicht angezeigt wird, kann dies an falsch konfigurierten Einstellungen oder einer beschädigten Systemdatei liegen. Um dieses Problem zu beheben, können Sie den SFC-Scan auf Ihrem Windows 11-PC ausführen.
Tippen Sie auf das Suchsymbol in der Taskleiste und geben Sie „Eingabeaufforderung“ ein. Wählen Sie „Als Administrator ausführen“.
Geben Sie den folgenden Befehl ein und drücken Sie die Eingabetaste, um ihn auszuführen:
sfc/scannow
Warten Sie einige Minuten, bis der Scanvorgang abgeschlossen ist. Sobald der Vorgang abgeschlossen ist, starten Sie Ihr Gerät neu, versuchen Sie, die Dienste-App mit einer der oben aufgeführten Methoden zu starten, und prüfen Sie, ob das Problem behoben wurde.
Lesen Sie auch: So führen Sie einen sauberen Neustart durch Windows 11
Fazit
Es gab ein paar einfache Methoden, um das Problem „Windows-Dienste-App lässt sich nicht öffnen“ zu beheben. Sie können eine der oben aufgeführten Methoden verwenden, um die Microsoft Services-App auf Ihrem Gerät zu öffnen. Teilen Sie uns mit, welche Methode für Sie die Lösung war.
War dieser Beitrag hilfreich? Teilen Sie Ihre Gedanken gerne im Kommentarfeld mit. Folgen Sie uns in den sozialen Medien – .
Lesen: 0