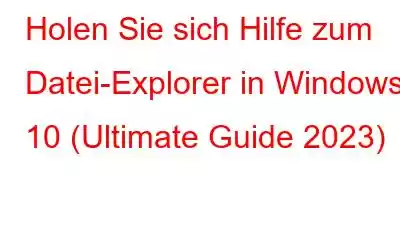ZUSAMMENFASSUNG:
Da zahlreiche Windows 10-Benutzer nach „Wie Sie Hilfe zum Datei-Explorer in Windows 10 erhalten“ suchen, haben wir dieses umfassende Handbuch geschrieben, damit Benutzer den integrierten Leitfaden optimal nutzen können -in der Dateimanager-App. In diesem Artikel behandeln wir Folgendes:
- Wie öffne ich den Datei-Explorer von Windows 10 und greife darauf zu?
- Grundlagen der Benutzeroberfläche des Datei-Explorers von Windows 10
- Teile des Datei-Explorers in Windows 10
- Die beliebtesten Tastaturkürzel für den Datei-Explorer
- Wie aktiviere ich den Schnellzugriff auf den Hauptbildschirm?
- Wie pinnen Sie die häufig an Verwendete Befehle für den Schnellzugriff?
- Wie behebt man das Problem, dass der Datei-Explorer unter Windows 10 nicht reagiert?
Der Datei-Explorer ist eine wichtige Anwendung und Komponente des Windows 10-Betriebssystems. Es unterstützt Benutzer beim täglichen Navigieren, Durchsuchen, Anzeigen und Zugreifen auf alle Windows-Laufwerke, -Dateien und -Ordner. Neben dem Zugriff auf Ihre Daten bietet der Datei-Explorer zahlreiche Funktionen, die Ihnen bei der Verwaltung der an verschiedenen Orten gespeicherten Informationen helfen. Wenn Sie sich fragen, wie Sie den Windows-Datei-Explorer öffnen und darauf zugreifen können, lesen Sie diesen Beitrag weiter.
Wie öffne ich den Datei-Explorer von Windows 10 und greife darauf zu?
Es gibt mehrere Möglichkeiten, den Datei-Explorer unter Windows 10 zu starten. Nachfolgend sind einige der gebräuchlichsten Methoden aufgeführt:
Methode 1 – Tastaturkürzel verwenden
Drücken Sie einfach die Tastenkombinationen WIN + E, um den Datei-Explorer auf Ihrem System zu starten.
Methode 2 – Vom Desktop
Suchen Sie auf Ihrem Desktop einfach das Symbol „Dieser PC“ und doppelklicken Sie darauf, um auf den Datei-Explorer zuzugreifen. Alternativ können Sie mit der rechten Maustaste auf das Symbol „Dieser PC“ klicken und die Option „Öffnen“ wählen.
Methode 3 – Mit dem Startmenü
Dies ist wahrscheinlich die am häufigsten verwendete Methode, um auf den Datei-Explorer zuzugreifen. Sie müssen lediglich mit der rechten Maustaste auf das Startmenü klicken, das sich in der unteren linken Ecke des Bildschirms befindet. Eine Liste mit Optionen wird Ihnen angezeigt. Suchen Sie im Menü nach Datei-Explorer und klicken Sie darauf.
Methode 4 – Nutzen Sie die Windows-Suche
Dies ist eine weitere praktische Möglichkeit, den Windows-Datei-Explorer zu öffnen und darauf zuzugreifen. Gehen Sie zur Suchleiste und geben Sie Datei-Explorer ein. Klicken Sie auf das allererste relevante Ergebnis, das auf dem Bildschirm erscheint.
Muss gelesen werden: Die 9 besten Tipps und Tricks für den Windows-Datei-Explorer, um ihn nützlicher zu machen.
Grundlagen der Windows 10-Datei-Explorer-Oberfläche
Jetzt können Sie auf die Datei zugreifen Explorer unter Windows 10, es ist Zeit, herauszufinden, was alles Fi le Explorer zu bieten hat.
Teile des Datei-Explorers in Windows
In der heutigen Anleitung „Hilfe zum Datei-Explorer in Windows 10 erhalten“ werfen wir einen Blick auf die wichtigsten Funktionen, die bei Benutzern beliebt sind.
Registerkarte „Startseite“: Befindet sich oben links im Datei-Explorer. Die Registerkarte „Startseite“ erleichtert die meisten Vorgänge wie das Kopieren einer Datei, das Einfügen neuer Ordner, das Löschen, das Umbenennen, das Anzeigen von Ordnereigenschaften usw.
Registerkarte „Ansicht“: Dies hilft Benutzern, eine Vorschau der Bilder und Dokumente anzuzeigen, indem sie auf den Vorschaubereich klicken. Sie können auch die Art und Weise ändern, wie Dateivorschauen angezeigt werden. von kleinen bis zu großen Symbolen.
Registerkarte „Freigeben“: Wie der Name schon sagt, können Benutzer auf der Registerkarte „Freigeben“ mehrere Dateien und Ordner mit nur wenigen Klicks freigeben. Sie können die Dateien/Ordner über die Registerkarte „Freigeben“ in das ZIP-Format umwandeln.
Menüband: Dies ist eines der Menüelemente, die angezeigt werden können, wenn Sie zum oberen Rand des Datei-Explorers navigieren und auf den nach unten zeigenden Pfeil klicken, um das Menüband zu erweitern. Mit dieser Funktion können Benutzer Layout-, Formatierungs- und Freigabeaufgaben ausführen.
Schnellzugriff: Tolle Funktionalität, Sie können Hilfe zum Datei-Explorer in Windows 10 erhalten. Mit ihm können Sie mit einem einzigen Klick sofort auf alle Dateien oder Ordner zugreifen. Es hilft Benutzern, die häufig besuchten Dateien und Ordner im Handumdrehen zu überprüfen.
Die beliebtesten Tastaturkürzel für den Datei-Explorer
Um Hilfe zum Datei-Explorer in Windows zu erhalten, müssen Sie alle nützlichen Tastaturkürzel kennen, mit denen Sie alle Aufgaben schnell und effektiv erledigen können.
Tastaturkürzel Ausgeführte Aktionen: STRG + UMSCHALT + N Neuen Ordner erstellen STRG + UMSCHALT + E Zeigt alle Ordner über dem ausgewählten an. STRG + D Datei verschieben /Ordner in den Papierkorb kopieren. STRG + E Zur Suchleiste des Datei-Explorers navigieren. STRG + N Das neue Datei-Explorer-Fenster öffnen. STRG + W. Das aktuelle Datei-Explorer-Fenster schließen. ALT + D Zur Adressleiste navigieren. ALT + Rechtspfeil. Einen Ordner vorwärts gehen Verlauf ALT + Pfeil nach links Zurück zu einem Ordner im Verlauf ALT + Eingabetaste Zeigt alle Eigenschaften einer ausgewählten Datei/eines ausgewählten Ordners an F11 Maximiert das Datei-Explorer-FensterMöchten Sie mehr über Tastaturkürzel in Windows 11, Windows 10, Windows 8.1 oder erfahren? Windows 7? Klicken Sie hier, um zu erfahren!
Wie aktiviere ich den Schnellzugriff auf den Hauptbildschirm?
Haben Sie es satt, jedes Mal zu „Dieser PC“ zu wechseln, wenn Sie auf den Datei-Explorer zugreifen möchten? Erwägen Sie die Aktivierung der Schnellzugriffsfunktionen ty für ein besseres Erlebnis.
SCHRITT 1 – Starten Sie den Datei-Explorer auf Ihrem Windows-System und gehen Sie zur Registerkarte „Datei“ in der oberen linken Ecke des Bildschirms. Wählen Sie im Dropdown-Menü, das auf dem Bildschirm angezeigt wird, die Option „Ordner und Suche ändern“ aus.
SCHRITT 2 – Gehen Sie im nächsten Popup-Fenster, das erscheint, zum Abschnitt „Datei-Explorer öffnen“ und klicken Sie auf den Abwärtspfeil. Von dort aus können Sie entweder „Schnellzugriff“ ODER „Dieser PC“ auswählen. Wählen Sie je nach Bedarf eine der Optionen.
Klicken Sie auf die Schaltfläche „OK“ und anschließend auf „Übernehmen“, um die neuen Änderungen zu implementieren.
Muss gelesen werden: Kann Windows 10 Explorer dabei helfen, doppelte Dateien zu finden und zu entfernen?
Wie hefte ich die häufig verwendeten Befehle an den Schnellzugriff?
Unser Leitfaden zu „ „Hilfe zum Datei-Explorer in Windows 10 erhalten“ wird unvollständig sein, ohne die Methode zum Anheften häufig verwendeter Befehle an den Schnellzugriff zu erlernen. Dies erleichtert außerdem den bequemen Zugriff auf die Dateien/Ordner, die Sie häufig verwenden müssen. Um einen Ordner an die Symbolleiste für den Schnellzugriff anzuheften, müssen Sie lediglich Folgendes tun:
SCHRITT 1 – Klicken Sie mit der rechten Maustaste auf die Zieldatei/den Zielordner.
SCHRITT 2 – Wenn das Kontextmenü erscheint, suchen Sie die Option „An Schnellzugriff anheften“ und wählen Sie sie aus.
Um den Vorgang rückgängig zu machen, müssen Sie nur mit der rechten Maustaste auf die gewünschte Datei/den gewünschten Ordner klicken und im Kontextmenü die Option „Vom Schnellzugriff entfernen“ auswählen.
Wie behebt man das Problem, dass der Datei-Explorer unter Windows 10 nicht reagiert?
Falls Sie Probleme damit haben, dass der Datei-Explorer unter Windows 10 nicht funktioniert, dann einfach Befolgen Sie unsere ausführliche Anleitung „Hilfe zum Datei-Explorer in Windows 10“, um wirksame Korrekturen zu erhalten.
Problemumgehung 1 – Aktualisieren Sie Ihr Betriebssystem
Dies ist wahrscheinlich eine der am besten geeigneten Lösungen, um das Problem, dass der Windows-Datei-Explorer im Jahr 2023 nicht reagiert:
SCHRITT 1 – Navigieren Sie zum Startmenü und starten Sie Einstellungen. In den Einstellungen müssen Sie das Modul „Update & Sicherheit“ suchen und auswählen.
SCHRITT 2 – Gehen Sie auf der Seite „Update & Sicherheit“ im linken Bereich zur Option „Windows Update“ und klicken Sie im rechten Fenster auf die Option „Nach Updates suchen“. Um eine klarere Vorstellung zu erhalten, können Sie sich den Screenshot unten ansehen.
Auf diese Weise können Sie sehen, ob auf Ihrem System die neueste Version installiert werden muss oder nicht. Befolgen Sie, sofern verfügbar, die Anweisungen auf dem Bildschirm, um Ihr Windows zu aktualisieren.
Problemumgehung 2 – Nutzen Sie die Eingabeaufforderung
Um unerwünschte Abstürze des Datei-Explorers zu vermeiden, führen Sie die folgenden Befehlszeilen aus:
SCHRITT 1 – Drücken Sie die Tastenkombinationen – WIN + X. Dadurch wird das Hauptbenutzermenü geöffnet, in dem Sie die Eingabeaufforderung (Admin) auswählen können ) Möglichkeit.
SCHRITT 2 – Geben Sie im CMD-Fenster einfach netsh ein und drücken Sie die Eingabetaste. Sobald es ordnungsgemäß ausgeführt wurde, müssen Sie „winstock reset“ eingeben und erneut auf die Eingabetaste klicken.
Jetzt müssen Sie nur noch Ihren Computer neu starten und prüfen, ob dadurch der lästige Fehler „Datei-Explorer reagiert nicht“ unter Windows 10 behoben wird.
Problemumgehung 3 – Erwägen Sie eine Erweiterung Das Laufwerk C
Falls auf Ihrem Systemlaufwerk nicht mehr genügend Speicherplatz vorhanden ist, tritt möglicherweise das Problem auf, dass der Datei-Explorer nicht reagiert. Aus diesem Grund wird dringend empfohlen, die Partition zu erweitern, damit Sie die Probleme mit dem Datei-Explorer mühelos beheben und auch die Leistung Ihres PCs verbessern können.
Zu diesem Zweck empfehlen wir die Verwendung von MiniTool Partition Wizard Pro Edition. Es handelt sich um eine der beliebtesten Partitionsverwaltungssoftware und ist mit einer Vielzahl von Tools ausgestattet, mit denen Sie die Größe der Partition ändern, sie erweitern, das Dateisystem überprüfen, MBR in GPT, NTFS in FAT konvertieren, das Betriebssystem auf SSD/HD migrieren und vieles mehr können. Da wir das Laufwerk C erweitern möchten, um das Problem „Datei-Explorer funktioniert nicht“ zu beheben, müssen Sie Folgendes tun:
SCHRITT 1 – Da wir das Laufwerk C erweitern möchten, müssen wir zunächst ein bootfähiges MiniTool-Medium erstellen. Dies würde helfen, zuerst den Computer zu starten und dann das Laufwerk C schließlich im Startmodus zu erweitern.
SCHRITT 2 – Führen Sie nun den MiniTool-Partitionsassistenten aus und wählen Sie die Partition aus, die Sie erweitern möchten. Wählen Sie im linken Bereich „Partition erweitern“.
SCHRITT 3 – In diesem Schritt müssen Sie die Dropdown-Liste öffnen – den Abschnitt „Freien Speicherplatz übernehmen von“. Dies würde Ihnen helfen, den Speicherplatz der gewünschten Partition zuzuweisen. Mit dem Schieberegler können Sie die Partitionsgröße verwalten. Klicken Sie auf die Schaltfläche „OK“!
Klicken Sie im nächsten Bildschirm einfach auf die Schaltfläche „Übernehmen“, um die neuen Änderungen zu übernehmen. Sie haben das Laufwerk C erfolgreich erweitert. Hoffentlich tritt das Problem „Datei-Explorer reagiert nicht“ nicht mehr auf. Wenn Sie immer noch mit dem Problem zu kämpfen haben, können Sie unserer vollständigen Anleitung folgen, um mögliche Lösungen zu finden!
Häufig gestellte Fragen: Holen Sie sich Hilfe zum Datei-Explorer in Windows 10 (2023)
Q1. Wie behebe ich File Explorer? r Probleme in Windows 10?
Hier ist eine Liste von Korrekturen, die Sie implementieren können, um die Probleme mit dem Datei-Explorer von Windows 10 zu beheben:
F2. Wie verbessere ich den Datei-Explorer in Windows 10?
Hier ist eine Liste von Tricks, die Sie ausprobieren können, um den Datei-Explorer von Windows 10 optimal zu nutzen:
Q3. Wie behebe ich Probleme, wenn Windows Explorer nicht geöffnet oder gestartet wird?
Sie können die folgenden Problemumgehungen implementieren, um Probleme zu beheben, die auftreten, wenn Windows Explorer nicht geöffnet oder gestartet wird:
Q4 . Was ist mit dem Datei-Explorer in Windows 10 passiert?
Ähnlich wie andere schöne Dinge im Leben ist auch der Datei-Explorer mit zunehmendem Alter besser geworden. Sie können auch zahlreiche Tastaturkürzel verwenden, um die gesamten Vorgänge im Datei-Explorer zu vereinfachen.
Das war also alles für heute! Ich hoffe, Sie fanden unseren heutigen Leitfaden „So erhalten Sie Hilfe zum Datei-Explorer in Windows 10“ interessant. Wenn Sie Vorschläge oder Feedback haben, teilen Sie uns diese bitte im Kommentarbereich unten mit!
RELEVANTE ARTIKEL: So beheben Sie den Speicherverlust im Datei-Explorer unter Windows 11 So deaktivieren Sie den Suchverlauf im Datei-Explorer in Windows 11 Beheben Sie doppelte OneDrive-Ordner im Explorer unter Windows 10
Lesen: 0