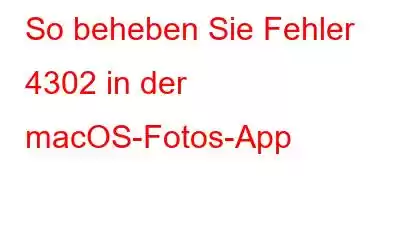Ich habe versucht, die Bibliothek in Ihrer Foto-App zu öffnen, bekam aber die Fehlermeldung „Fotos konnte die Bibliothek „Fotobibliothek“ nicht öffnen“. (4302)?
Mit dem Update 11.5.1 unterstützt macOS 11 Big Sur keine Fotobibliotheken auf externen Laufwerken, die entweder für Windows-Betriebssysteme oder exFAT-Laufwerke formatiert sind. Das einzige Dateisystem, das macOS jetzt unterstützt, ist APFS.
Was ist Fehler 4302 in Fotos auf dem Mac?
Verschiedene Benutzer, die ihren Mac auf Big Sur (11.5.1) aktualisiert haben, konnten dies nicht um von einer externen Festplatte auf ihre Fotobibliothek zuzugreifen und den Fehler 4302 zu sehen. Der Fehler kann auch auftreten, wenn –
- Festplattenfehler vorliegen.
- Konfliktierende Berechtigungen
- Bibliotheksbeschädigung.
Beste Möglichkeiten, Fotofehler zu beheben 4302 „Fotos konnten die Bibliothek nicht öffnen“
1. Beheben Sie Korruptionsprobleme mit der Fotobibliothek
Wie bereits erwähnt, kann die Beschädigung der Bibliothek einer der Gründe sein, warum Sie diese Fehlermeldung erhalten. Die gute Nachricht ist, dass die Fotos selbst über ein „Reparatur“-Tool verfügen, mit dem Sie das Problem identifizieren und beheben können. Hier sind die Schritte dazu:
2. Verwenden Sie ein Time Machine-Backup
Wenn möglich, können Sie ein Time Machine-Backup verwenden und die Fotobibliothek auf eine Zeit zurücksetzen, in der alles einwandfrei funktionierte. Warum haben wir „Wenn möglich“ erwähnt? Denn wenn das Laufwerk nicht Teil der Time Machine-Sicherung war, können Sie die Fotobibliothek nicht wiederherstellen –
3. Besitz der externen Festplatte ignorieren
Bitte beachten Sie: Die Option „Besitz dieses Volumes ignorieren“ ist für APFS- und HFS+-Laufwerke verfügbar.
4. Führen Sie ein Systemupdate durch
Rechtzeitige Software-Updates sind für Ihren Mac sehr wichtig. Durch diese Updates werden Fehler behoben und Funktionen eingeführt. Es ist wahrscheinlich, dass ein einfaches Update das Problem beheben kann. Hier sind die Schritte zum Aktualisieren von macOS.
Überprüfen Sie nun, ob die Fotobibliothek ohne Fehler 4302 geöffnet wird.
5. Reparieren Sie ein externes Laufwerk mit dem Festplatten-Dienstprogramm.
Wenn Sie den Fehler 4302 erhalten, obwohl Sie alle oben genannten Lösungen ausprobiert haben, kann die Möglichkeit von Festplattenproblemen nicht ausgeschlossen werden. Hier können Sie die Option „Erste Hilfe“ im Festplatten-Dienstprogramm verwenden, um solche Probleme zu identifizieren und zu beheben –
6. Formatieren Sie Ihr externes Laufwerk auf APFS oder HSF+
Externe Festplatten, die im exFAT-Format formatiert sind, können zu dem betreffenden Fehler führen. Sie können Ihr exFAT-Laufwerk entweder in HSF+ oder APFS konvertieren.
Bevor Sie sich für die Konvertierung Ihres exFAT-Laufwerks in eines der Formate entscheiden, empfehlen wir Ihnen dringend, eine Sicherungskopie Ihrer Daten an anderer Stelle zu erstellen. Denn sobald Sie das Laufwerk formatiert haben, gehen alle Ihre Daten verloren. Sobald Sie das getan haben, können Sie Ihre externe Festplatte wie folgt formatieren:
Zusätzlicher Tipp
Beim Kopieren von Fotos von einem Laufwerk auf ein anderes besteht die Möglichkeit, dass doppelte Fotos auftauchen. Um Duplikate zu vermeiden, können Sie ein Dienstprogramm wie Duplicate Photo Fixer Pro verwenden.
So kann Ihnen dieses Dienstprogramm das Entfernen ähnlicher und identischer Duplikate erleichtern –
- Das Dienstprogramm hilft Ihnen, mit wenigen Klicks sowohl exakte als auch ähnlich aussehende Bilder zu entfernen.
- Kategorisiert doppelte Fotos in Gruppen. Sie können das Duplizieren von Fotos in jeder Gruppe automatisieren.
- Es unterstützt sowohl externe als auch interne Speichermedien.
- Entfernen Sie doppelte Fotos direkt aus Google Drive und Fotos.
- Es ist für Windows, macOS und Android verfügbar.
Möchten Sie das Tool in Aktion sehen? Hier finden Sie eine ausführliche Anleitung, die Sie durch die verschiedenen Optionen führt und zeigt, wie einfach es ist, Duplikate mit Duplicate Photos Fixer Pro zu entfernen.
Zusammenfassung
Teilen Sie uns mit, ob Sie jetzt auf Ihre Fotobibliothek zugreifen können und bei aktiviertem Foto-Dienstprogramm die Fehlermeldung 4302 nicht mehr angezeigt wird Ihr Mac. Und wenn Sie wissen, welche der oben genannten Lösungen für Sie funktioniert hat, teilen Sie uns dies bitte im Kommentarbereich unten mit. Weitere Inhalte dieser Art finden Sie weiter bei WeTheGeek.
Lesen: 0