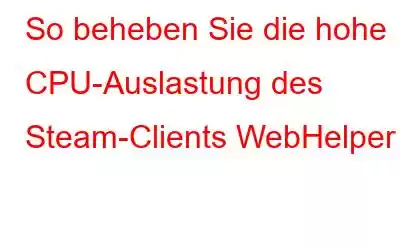Viele Benutzer hatten berichtet, dass ihre Spiele und ihr PC beim Versuch, Spiele auf Steam zu spielen, verzögerten. Als sie tiefer in den Task-Manager eintauchten, stellten sie fest, dass ein Hintergrundprozess unter Steam namens Steam Client WebHelper viel CPU verbrauchte. Wenn Sie herausfinden möchten, wie Sie die hohe CPU-Auslastung von Steam Client WebHelper beheben können, sind Sie hier genau richtig. Aber zuerst –
Was ist der Steam Client WebHelper?
Wie viele andere Apps verfügt auch Steam über einen integrierten Webbrowser namens WebHelper. Wenn Sie den Steam-Client öffnen, werden außerdem mehrere Steam-Client-WebHelper-Prozesse gestartet, wenn Sie den Steam-Client öffnen. Diese Prozesse zeigen die Community, den Steam Store und Ihre Spielebibliothek an.
Was funktioniert mit und ohne Steam Client WebHelper Browser?
Wenn Sie nach unten scrollen und zu Methode Nr. springen. 4, in der wir die Schritte zur vollständigen Deaktivierung des Steam-Client-WebHelper besprochen haben, haben wir Ihnen mitgeteilt, dass Steam nach der Deaktivierung im kleinen Modus geöffnet wird. Es hat jedoch seine Vor- und Nachteile –
Vorteil: Möglicherweise können Sie das Problem beheben, außerdem können Sie Ihre Spiele ansehen, neue installieren und sie sogar starten. Sie können auch auf alle Standardeinstellungen zugreifen, während Sie Steam im Offline-Modus verwenden.
Auswirkungen: Sie können ein Spiel nicht deinstallieren, werden es auch nicht können Greifen Sie auf Community-Funktionen zu oder durchsuchen Sie den Store. Sie müssen einen Standardbrowser öffnen, um auf Community-Seiten und den Steam Store zuzugreifen.
Methoden zur Behebung der hohen CPU-Auslastung von Steam Client WebHelper
Sehen Sie sich den Hintergrundprozess an – Steam Client WebHelper im Task-Manager . Verbraucht es einen erheblichen Prozentsatz der gesamten CPU-Auslastung? Probieren Sie diese Methoden aus, um das Problem zu beheben –
Methode Nr. 1. Animierte Avatare deaktivieren
Um die hohe CPU-Auslastung von Steam Client WebHelper zu beheben, können Sie animierte Avatare deaktivieren. Befolgen Sie dazu die unten aufgeführten Schritte –
1. Starten Sie Steam
2. Klicken Sie auf das Menü Freunde.
3. Klicken Sie auf Freundesliste anzeigen.
4. Klicken Sie auf Einstellungen, gekennzeichnet durch ein Zahnradsymbol oben rechts auf dem Bildschirm.
5. Klicken Sie auf der linken Seite auf Freundesliste.
6. Klicken Sie in Ihrer Freundesliste auf den Umschalter neben Animierte Avatare und animierte Avatar-Rahmen aktivieren und deaktivieren Sie die Option.
Eine hohe CPU-Auslastung kann oft auf angesammelte unerwünschte Junk-Dateien, Caches, Programme und andere redundante Daten zurückgeführt werden. Das Gleiche könnte auch auf Cookies, teilweise heruntergeladene Dateien, temporäre Daten und andere häufige PC-Probleme zurückzuführen sein. Ein Drittanbieter-Tool wie Advanced System Optimizer kann häufige Systemprobleme sowie unerwünschten Müll beheben, der Ihren PC beeinträchtigt oder eine hohe CPU-Auslastung verursacht. Wir haben bereits in einem separaten Beitrag darüber berichtet, was ein Advanced System Optimizer ist und wie er Ihnen bei den Reinigungs- und Optimierungsaufgaben Ihres PCs helfen kann.
So kommen Sie schnell zur Sache Zum Problem, das eine hohe CPU-Auslastung verursacht?
1. Laden Sie den Advanced System Optimizer herunter, installieren Sie ihn und führen Sie ihn aus.
2. Klicken Sie auf der linken Seite auf Startseite
3. Klicken Sie auf der rechten Seite auf Smart PC Care. Dieses Modul hilft dabei, alle Fehler anzuzeigen, die die Leistung des Systems beeinträchtigen könnten.
4. Nachdem der Vorgang abgeschlossen ist, werden alle Probleme erfasst. Sobald Sie das Problem gefunden haben, befolgen Sie die Anweisungen auf dem Bildschirm, um das Problem zu beheben.
Methode Nr. 3. Steam-Overlay deaktivieren
Mit dem Steam-Overlay bleibt Steam aktiv, während Sie das Spiel spielen. Es ermöglicht Ihnen die Nutzung eines Webbrowsers, eine Freundesliste, einen Chat und den Kauf von DLCs im Spiel. Diese Funktion kann jedoch eine erhebliche Menge an RAM verbrauchen. Sie sollten es also ausschalten.
1. Klicken Sie auf das Steam-Menü.
2. Klicken Sie auf Einstellungen.
3. Klicken Sie auf der linken Seite auf Im Spiel und deaktivieren Sie dann auf der rechten Seite das Häkchen bei Steam-Overlay aktivierenwährend im Spiel.
Methode Nr.4. Deaktivieren Sie den Steam-Client WebHelper vollständig
Benutzer haben berichtet, dass sie durch die vollständige Deaktivierung des WebHelper-Browsers die Nutzung des Steam-Clients WebHelper beheben konnten. Es ist wichtig zu beachten, dass Steam im kleinen Modus geöffnet wird, nachdem Sie die unten genannten Schritte ausgeführt haben –
1. Öffnen Sie den Task-Manager durch Drücken von Umschalt + Strg + Esc und schließen Sie alle Steam-bezogenen Hintergrundprozesse.
2. Öffnen Sie nun den Datei-Explorer und gehen Sie zum Steam-Installationsverzeichnis, das C:\Programme (x86)\Steam
3 ist. Suchen Sie steam.exe. Kopieren Sie den Speicherort der Datei
4. Öffnen Sie nun das Rundi Öffnen Sie ein Log-Feld, indem Sie Windows + R drücken und den Speicherort von steam.exe eingeben, den Sie oben kopiert haben, gefolgt von \\Steam\\steam.exe“ -no-browser +öffne Steam://open/minigameslist. Für z.B. C:\\Programme (x86)\\Steam\\steam.exe“ -no-browser +open Steam://open/minigameslist
Überprüfen Sie nun Ihren Task-Manager, ob dies zur Reduzierung der CPU beigetragen hat Verwendung oder nicht.
Methode Nr.5. Neueste Windows-Updates deinstallieren
Wenn das hohe CPU- und Speicherproblem des Steam-Clients WebHelper kurz nach einem kürzlich durchgeführten Windows-Update auftritt, können Sie die neuesten Updates deinstallieren. Um das zu tun –
1. Öffnen Sie die Einstellungen, indem Sie die Tastenkombination Windows + I drücken.
2. Klicken Sie auf der linken Seite auf Windows Update.
3. Klicken Sie auf der rechten Seite auf Update-Verlauf
4. Klicken Sie unten auf Updates deinstallieren.
5. Wählen Sie das aktuelle Update aus und klicken Sie oben auf Deinstallieren.
Zusammenfassung
Konnten Sie das Problem mit der hohen CPU-Auslastung des Steam-Clients WebHelper beheben? Hilfe der Methoden, die wir besprochen haben? Wenn ja, teilen Sie uns in den Kommentaren mit, welche der oben genannten Methoden Ihnen bei der Behebung des Problems geholfen hat. Weitere Inhalte dieser Art, Anleitungen zur Fehlerbehebung, App-Rezensionen, App-Listicles und mehr finden Sie bei WeTheGeek. Folgen Sie uns in den sozialen Medien.
FAQs –
Was ist Steam Client WebHelper in Windows 10?
Steam Client WebHelper ist ein Integrierter Browser mit Steam auf Ihrem Windows 10. Er zeigt den Steam Store, die Spielebibliothek und die Community an. Es handelt sich um eine Exe-Datei, deren vollständiger Name „steamwebhelper.exe“ lautet. Die verschiedenen Hintergrundprozesse können im Task-Manager angezeigt werden.
Verlangsamt Steam WebHelper Ihren PC?
Obwohl dies kein sehr häufiges Phänomen ist, kann es gelegentlich vorkommen, dass Steam Client WebHelper während Spielen die CPU stark beansprucht (die CPU-Auslastung steigt in einigen Spielen auf bis zu 70 %). Benutzer haben auch Spielverzögerungen und eine langsame PC-Leistung gemeldet.
Wie behebt man das Problem mit der hohen CPU- und Speicherkapazität des Steam-Clients WebHelper?
So beheben Sie den Steam-Client WebHelper Hohe CPU-Auslastung: Sie können „Animierte Avatare deaktivieren“, einen Optimierer und Reiniger eines Drittanbieters verwenden, „Steam Overlay“ oder „WebHelper“ vollständig deaktivieren oder ein aktuelles Windows-Update zurücksetzen. Wir haben alle diese Methoden in diesem Beitrag besprochen.
Wie kann ich d Ist der Steam-Client-Dienst aktivierbar?
Öffnen Sie den Task-Manager. Klicken Sie auf die Registerkarte Dienste. Scrollen Sie nach unten und suchen Sie den Steam Client Service. Klicken Sie mit der rechten Maustaste darauf und klicken Sie dann auf Stopp.
Lesen: 0