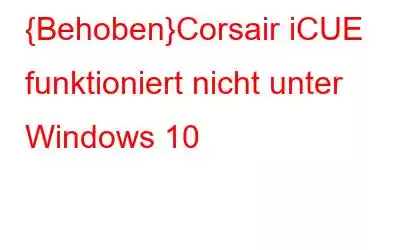iCUE ist eine von Corsair Hardware entwickelte Backend-Software zur Verwaltung der Komponenten und Peripheriegeräte Ihres PCs. Mit dieser Anwendung können Sie die Funktion unterstützter Produkte anpassen, z. B. die RGB-Beleuchtung anpassen und verschiedene benutzerdefinierte Profile erstellen, die zu Ihren Mods und Aufgaben auf dem Computer passen.
Wenn Sie beispielsweise Spiele spielen möchten, kann die Beleuchtung Ihrer Maus, Ihres Tower-Gehäuses oder Ihrer Tastatur dynamisch sein. Wenn Sie sich hingegen beim Musikhören entspannen möchten, verwandeln sich die Lichter automatisch in eine beruhigende Wirkung. Mit iCue Corsair können Sie außerdem Tasten und Schalter neu zuordnen und Makros erstellen, mit denen Sie lange und komplexe Anweisungen per Knopfdruck ausführen können. Dieses Handbuch soll dabei helfen, das Problem zu beheben, dass Corsair iCue unter Windows 10 nicht funktioniert.
Wie behebe ich, dass Corsair iCUE unter Windows 10 nicht funktioniert?
Der erste Schritt zur Fehlerbehebung zur Behebung eines Problems ist Starten Sie Ihren Computer neu und prüfen Sie, ob das Problem behoben wurde. Wenn nicht, ist das Problem etwas komplizierter, als es scheint, und Sie müssten eine der folgenden unten beschriebenen Methoden ausführen:
Methode 1: Konfigurationsdateien neu erstellen
Der Corsair iCUE basiert auf Konfigurationsdateien, die auf Ihrer Festplatte gespeichert sind. Wenn diese Dateien versehentlich gelöscht oder beschädigt werden, kann dies die Funktion dieser Anwendung beeinträchtigen. Es gibt keine wirkliche Erklärung dafür, warum dies passiert, aber Sie können es beheben, indem Sie die unten aufgeführten Schritte ausführen:
Schritt 1: Beenden Sie die Corsair iCUE-Anwendung und stellen Sie sicher, dass sie nicht im Hintergrund ausgeführt wird.
Schritt 2: Klicken Sie mit der rechten Maustaste auf den Bereich Ihrer Taskleiste und klicken Sie im Kontextmenü auf den Task-Manager.
Schritt 3: Sobald das Task-Manager-Fenster geöffnet ist wird geöffnet, suchen Sie den iCUE-Prozess auf der Registerkarte „Prozesse“, klicken Sie mit der rechten Maustaste darauf und wählen Sie anschließend die Option „Task beenden“.
Schritt 4: Sobald Sie sicher sind, dass der Corsair iCUE funktioniert auf Ihrem Computer nicht mehr. Drücken Sie Windows + R, um das Feld AUSFÜHREN aufzurufen.
Schritt 5: Geben Sie %appdata% in das Suchfeld ein und klicken Sie auf OK.
Schritt 6: Im Datei-Explorer-Fenster wird eine Liste mit Ordnern geöffnet, in der Sie den Corsair-Ordner suchen müssen. Schneiden Sie diesen Ordner aus und fügen Sie ihn als vorsorgliche Sicherung auf Ihrem Desktop ein.
Schritt 7: Starten Sie die Corsair iCUE-Anwendung neu und sie beginnt mit der Generierung neuer Konfigurationsdateien. Dieser Vorgang dauert einige Zeit, stellt jedoch sicher, dass Sie über eine neue Kopie der Konfigurationsdateien verfügen.
Schritt 8: Überprüfen Sie, ob der Corsair iCUE Das Problem, dass Windows 10 nicht funktioniert, wurde behoben.
Methode 2: Windows aktualisieren
Es ist bekannt, dass Windows-Updates viele Probleme und Fehler beheben, und daher wurde dies von Technikexperten empfohlen Halten Sie Ihr Windows-Betriebssystem jederzeit auf dem neuesten Stand. Hier sind die Schritte zum Starten des Windows-Aktualisierungsprozesses:
Schritt 1: Drücken Sie Windows + I auf Ihrer Tastatur, um das Fenster „Einstellungen“ zu öffnen.
Schritt 2: Wählen Sie die Option „Updates & Sicherheit“ und klicken Sie darauf.
Schritt 3: Klicken Sie nun auf die Schaltfläche „Nach Updates suchen“, um den Vorgang zu starten. Sobald die Aktualisierungen abgeschlossen sind, klicken Sie erneut auf diese Schaltfläche, um sicherzustellen, dass keine Aktualisierungen verbleiben oder übersprungen werden, bis Sie die Meldung „Sie sind auf dem neuesten Stand“ erhalten.
Hinweis : Dieser Vorgang wird einige Zeit dauern, da das Windows-Betriebssystem die Microsoft-Server kontaktiert, um Treiber auf Ihren Computern zu suchen, herunterzuladen und zu installieren.
Methode 3: Corsair iCUE neu installieren
Wenn Sie immer noch sind Wenn nach dem Aktualisieren von Windows und dem Erstellen neuer Konfigurationsdateien Probleme auftreten, können Sie versuchen, diese Anwendung zu deinstallieren und erneut zu installieren. Hier sind die Schritte:
Schritt 1: Drücken Sie Windows + R, um das Feld AUSFÜHREN anzuzeigen, und geben Sie „appwiz.cpl“ in das Textfeld ein.
Schritt 2: Eine Liste aller auf Ihrem System installierten Software wird auf Ihrem Bildschirm angezeigt. Suchen Sie Corsair iCUE, klicken Sie mit der rechten Maustaste darauf und wählen Sie anschließend „Deinstallieren“ aus.
Schritt 3: Warten Sie, bis der Deinstallationsvorgang abgeschlossen ist, und starten Sie den PC neu.
Schritt 4: Öffnen Sie nun einen beliebigen Browser und navigieren Sie zur iCUE-Downloadseite, um die neueste und stabile Version von Corsair iCUE herunterzuladen.
Bild: CorsairSchritt 5: Laden Sie Corsair iCUE herunter, installieren Sie es und prüfen Sie, ob das Problem vorliegt wurde behoben.
Methode 4: Treiber aktualisieren
Eine Neuinstallation von Corsair iCUE behebt das Problem im Allgemeinen für viele, wie aus den Gaming-Foren hervorgeht. Wenn das Problem jedoch weiterhin besteht, müssen Sie die Treiber aller Geräte aktualisieren, die mit Corsair iCUE kompatibel sind. Eine manuelle Aktualisierung aller Treiber wäre zeit- und arbeitsaufwändig, da es keine hundertprozentige Sicherheit gibt, dass Sie legitime und kompatible Treiber für Ihre gesamte Hardware finden. Daher wird empfohlen, Treiberaktualisierungssoftware wie Advanced Driver Updater zu verwenden, um alle Ihre Treiberprobleme zu beheben.
Schritt 1: Laden Sie Advanced Driver Updater herunter und installieren Sie es auf Ihrem PC über die Schaltfläche unten:
Schritt 2: Sobald der Installationsvorgang abgeschlossen ist, verwenden Sie die auf Ihrem Desktop erstellte Verknüpfung zu o Öffnen Sie die App.
Schritt 3: Klicken Sie auf die Schaltfläche „Scan jetzt starten“, um den Scan zu starten.
Schritt 4: Eine Liste der Treiberprobleme/-fehler Die auf Ihrem System gefundenen Treiber werden auf Ihrem Bildschirm angezeigt.
Schritt 5: Suchen Sie die mit Corsair iCUE kompatiblen Geräte und klicken Sie auf den Link „Treiber aktualisieren“ daneben.
Schritt 6: Sobald die Treiber aktualisiert wurden, starten Sie Ihren PC neu, damit die Änderungen wirksam werden.
Das letzte Wort dazu, dass Corsair iCUE unter Windows 10 nicht funktioniert.Der Corsair iCUE ist eine erstaunliche Anwendung zur Verwaltung der Ästhetik Ihres PCs und Ihrer Peripheriegeräte. Damit können Sie Ihren PC mehr denn je genießen und mit diesem Programm Ihre Tasten bequem neu belegen. Mit der oben genannten Methode können Sie das Problem, dass Corsair iCUE unter Windows 10 nicht funktioniert, in kürzester Zeit beheben. Der Advanced Driver Updater kann alle Ihre Treiberanomalien beheben und sicherstellen, dass Sie keine Probleme haben, die durch veraltete und fehlende Treiber verursacht werden. Folgen Sie uns in den sozialen Medien – .
Lesen: 0