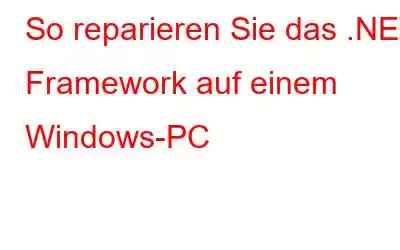Auf Ihrem Windows-PC müssen Sie über ein voll funktionsfähiges .NET Framework verfügen, um alle damit erstellten Apps starten zu können. Eventuelle Framework-Probleme könnten zu Problemen mit den abhängigen Anwendungen führen. Glücklicherweise verfügt Microsoft über ein spezielles Reparaturtool, mit dem Sie alle .NET Framework-Probleme beheben und die erneute Ausführung Ihrer Apps ermöglichen können. Sie können versuchen, die Framework-Probleme mithilfe alternativer Lösungen zu beheben, wenn das Reparaturtool nicht erfolgreich ist. Hier sind einige Methoden zum Reparieren des .NET Frameworks auf einem Windows-PC.
Methoden zum Reparieren des .NET Frameworks unter Windows
A. Aktivieren Sie das .NET Framework-Reparaturtool.
Die Verwendung des offiziellen .NET Framework-Reparaturtools, das Microsoft auf seiner offiziellen Website anbietet, ist ein einfacher Ansatz zur Reparatur Ihres .NET Framework. Es handelt sich um ein praktisches Tool, das typische Probleme bei der Installation oder Aktualisierung des .NET Framework erkennen und entsprechende Reparaturen vorschlagen kann.
Schritt 1: Besuchen Sie die Seite für Microsoft.NET Framework Repair Tool.
Schritt 2: Um auf den Abschnitt mit den Download-Informationen zuzugreifen, scrollen Sie nach unten.
Schritt 3: Zum Herunterladen Um die ausführbare Datei zu öffnen, klicken Sie anschließend auf den Link „Microsoft.NET Framework Repair Tool“.
Schritt 4: Um das Reparaturprogramm nach dem Herunterladen zu starten, doppelklicken Sie auf Netfxrepairtool.exe Datei.
Schritt 5: Wenn Sie von der Benutzerkontensteuerung dazu aufgefordert werden, wählen Sie „Ja“.
Schritt 6: Nachdem Sie den Bedingungen zugestimmt haben, klicken Sie auf Weiter.
Schritt 7: Das Reparaturtool führt einige Tests durch, um die Probleme zu finden. Wenn Sie fertig sind, werden einige Änderungen vorgeschlagen.
Schritt 8: Um die Änderungen vorzunehmen, lesen Sie die Beschreibung und klicken Sie dann auf Weiter.
Schritt 9: Klicken Sie auf „Weiter“ und „Fertig stellen“, um den Vorgang abzuschließen und das Reparaturtool zu schließen.
Lesen Sie auch: Die 5 besten Möglichkeiten, die hohe CPU-Auslastung des .NET Runtime Optimization Service zu beheben – Windows
B. Net Framework kann mit optionalen Funktionen repariert werden
Sie können das Framework reparieren, indem Sie die Funktion unter „Optionale Funktionen“ deaktivieren und erneut aktivieren, wenn das .NET Framework-Reparaturtool nicht funktioniert. Die Funktion wird vorübergehend deaktiviert und dann wieder aktiviert, wodurch alle Probleme behoben werden, die durch vorübergehende Fehler und Dateibeschädigungen verursacht werden. Um optionale Windows-Funktionen zu installieren und zu löschen, befolgen Sie diese Schritte:
Schritt 1: Öffnen Sie „Ausführen“, indem Sie Win + R drücken.
Schritt 2: Um Control zu starten Geben Sie im Bedienfeld die Steuerung ein und drücken Sie OK
Schritt 3: Klicken Sie dann auf „Programme“, gefolgt von „Programme und Funktionen“.
Schritt 4: Klicken Sie im linken Bereich auf „Windows-Funktionen ein- oder ausschalten“.
Schritt 5: Deaktivieren Sie die Option „Erweiterte Dienste“ für .NET Framework 3.5 und .NET Framework 3.5. NET Framework 4.8 hier.
Schritt 6: Wählen Sie OK.
Windows entfernt das .NET Framework von Ihrem Computer und eine Benachrichtigung anzeigen, die besagt, dass die erforderlichen Änderungen vorgenommen wurden. Um die Änderungen in Kraft zu setzen, klicken Sie auf „Jetzt neu starten“ und befolgen Sie die unten aufgeführten Schritte nach dem Neustart Ihres PCs.
Schritt 1: Klicken Sie in der Systemsteuerung auf „Windows-Funktionen ein- oder ausschalten“. nach dem Öffnen.
Schritt 2: Wählen Sie die erweiterten Dienste für .NET Framework 3.5 und .NET Framework 4.8 aus.
Schritt 3: Wählen Sie „OK“.
Schritt 4: Wählen Sie anschließend Windows Update die Dateien für Sie herunterladen lassen aus . Abhängig von der Geschwindigkeit Ihrer Internetverbindung kann dieser Vorgang einige Zeit dauern.
Schritt 5: Klicken Sie auf „Neu starten“, um die Änderungen vorzunehmen, sobald die Funktionalität verfügbar ist wurde aktiviert.
Lesen Sie auch: So verwenden Sie die optionalen Funktionen von Windows 10
C. PowerShell-Reparatur für .NET Framework
Wenn das Problem weiterhin besteht, versuchen Sie, .NET Framework mit PowerShell auf Ihrem Windows-Computer neu zu installieren. Das .NET Framework und andere verwandte Tools können vollständig über die Shell-Anwendung installiert werden. Dies ist die Vorgehensweise.
Schritt 1: Geben Sie PowerShell in die Suchleiste im Startmenü ein.
Schritt 2: Als Administrator ausführen, indem Sie das Rechtsklick-Menü in PowerShell verwenden.
Schritt 3: Geben Sie den folgenden Befehl in das PowerShell-Fenster ein.
Get -Paketname „Microsoft .Net*“ | Uninstall-Package
Schritt 4: Möglicherweise werden Sie von PowerShell aufgefordert, NuGet zu installieren, einen Paketmanager, der für diesen Vorgang erforderlich ist. Geben Sie also Y ein und drücken Sie die Eingabetaste.
Schritt 5: Das .NET Framework beginnt nun mit der Deinstallation von Ihrem Computer über PowerShell.
Schritt 6: Als nächstes verwenden Sie den unten gezeigten Befehl, um die neueste Version von Microsoft.NET Framework einzurichten:
Winget installiert Microsoft.dotNetFramework
Schritt 7: Das Paket wird heruntergeladen und Von PowerShell extrahiert. Sobald die Installation abgeschlossen ist, erscheint eine Meldung, dass die Installation erfolgreich war.
Schritt 8: Um die Änderungen zu implementieren und nach Verbesserungen zu suchen, starten Sie Ihren Computer neu.
Lesen Sie auch: So aktualisieren Sie Powershell unter Windows 11
D. Starten Sie das System File Checker Tool
Ein integriertes Systemreparaturtool namens System File Checker findet und korrigiert fehlende oder beschädigte Systemdateien. Das Programm kann zur Lösung aller Systemprobleme verwendet werden, die möglicherweise mit .NET Framework zusammenhängen. Das Ausführen des System File Checker-Programms erfordert die folgenden Schritte:
Schritt 1: Geben Sie CMD in die Suche ein, nachdem Sie die Win-Taste gedrückt haben.
Schritt 2: Klicken Sie in den Suchergebnissen mit der rechten Maustaste auf „Eingabeaufforderung“ und wählen Sie „Als Administrator ausführen“.
Schritt 3: Geben Sie den folgenden Befehl in das Eingabeaufforderungsfenster ein :
DISM.exe /Online /Cleanup-image /Restorehealth.
Schritt 4: Es wird empfohlen, Folgendes auszuführen Führen Sie den oben erwähnten DISM-Befehl aus, bevor Sie das System File Checker-Dienstprogramm verwenden, da er die Dateien bereitstellt, die zur Reparatur von Systemdateischäden erforderlich sind.
Schritt 5: Führen Sie den folgenden Befehl aus und drücken Sie einmal die Eingabetaste Der Vorgang ist abgeschlossen:
sfc /scannow
Schritt 6: Nachdem Ihre Systemdateien nun auf Probleme überprüft wurden, wird die Das SFC-Dienstprogramm ersetzt bei Bedarf alle beschädigten Dateien. Warten Sie, bis der Überprüfungsvorgang abgeschlossen ist.
Lesen Sie auch: SFC-Scan funktioniert unter Windows 10 nicht mehr? Hier ist die Lösung!
Das letzte Wort
Einige wichtige Apps für das Windows-Betriebssystem müssen auf dem .NET Framework ausgeführt werden. Einige Apps fordern Sie möglicherweise auf, eine bestimmte Version von .NET Framework zu installieren, wenn ein Fehler auftritt, bevor Sie sie erneut verwenden. Sie können alle .NET Framework-Probleme beheben, indem Sie eine Reparatur durchführen, wenn Sie glauben, dass Sie die erforderliche Version des Frameworks installiert haben.
Bitte lassen Sie es uns in den Kommentaren unten wissen, wenn Sie Fragen oder Empfehlungen haben. Gerne unterbreiten wir Ihnen eine Lösung. Wir veröffentlichen regelmäßig Ratschläge, Tricks und Lösungen für häufig auftretende technische Probleme. Sie finden uns auch auf Facebook, Twitter, YouTube, Instagram, Flipboard und Pinterest.
Empfohlene Lektüre:
So beheben Sie, dass PowerShell immer wieder auftaucht unter Windows 11
So stellen Sie von PowerShell gelöschte Dateien auf Wi wieder her ndows Computer
So komprimieren/entpacken Sie Dateien mit Powershell unter Windows 10
Lesen: 0