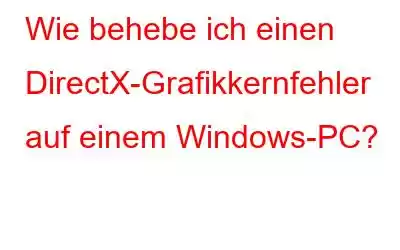Sie sind nicht allein, wenn Sie einen Bluescreen-Fehler erhalten und Ihr Computer neu startet. Der Bluescreen-Fehler weist auf ein schwerwiegendes Problem mit Ihrem PC hin und muss behoben werden. Dieser Artikel konzentriert sich auf den schwerwiegenden Stoppcode-Video-dxgkrnl-Fehler auf Windows 10-PCs. Dies ist ein Grafikproblem, das durch das Direct Grafik hängt mit dem Microsoft DirectX-Treiber zusammen. Der Fehler weist darauf hin, dass auf Ihrem PC ein Fehler im Zusammenhang mit der Anzeigegrafik vorliegt. Der Fehler kann auf beschädigte Systemdateien, Hardwareprobleme und veraltete Grafiktreiber zurückgeführt werden. Obwohl dies nicht sehr häufig vorkommt, kann der Fehler auch auftreten, wenn sich Schadsoftware auf Ihrem PC befindet. Es wird daher auch empfohlen, Ihren PC auf Viren zu überprüfen.
So beheben Sie einen DirectX-Grafikkernfehler auf einem Windows-PC
Methode 1: Starten Sie die Fehlerbehebung für Hardware und Geräte
Die Fehlerbehebung für Hardware und Geräte ist eine der Fehlerbehebungen, die in Windows enthalten sind. Das Starten dieser Fehlerbehebung würde helfen, ohne dass viele komplexe Anpassungen erforderlich wären, da Ihr Problem möglicherweise ein Gerät ist. So gehen Sie vor.
Schritt 1: Um auf das Feld „Ausführen“ zuzugreifen, drücken Sie gleichzeitig die Windows-Logo-Taste und R auf Ihrer Tastatur.
Schritt 2: Geben Sie in das Feld msdt.exe -id DeviceDiagnostic ein und drücken Sie die Eingabetaste.
Schritt 3 : Klicken Sie auf die Schaltfläche „Weiter“, wenn das Fenster angezeigt wird.
Schritt 4: Wenn Probleme gefunden werden, werden Sie aufgefordert, diese zu beheben;
Schritt 5: Schließen Sie das Fenster und versuchen Sie die nächste Reparatur unten, wenn keine Probleme festgestellt werden.
Methode 2: Installieren Sie jedes verfügbare Windows-Update
Man kann durchaus davon ausgehen, dass Sie Windows Update häufig durchführen sollten. Die neuesten Windows-Sicherheitsupdates beheben in der Regel die Fehler und Probleme in Windows und zugehörigen Programmen. Daher sollten Sie prüfen, ob für Windows 10 Updates verfügbar sind, um das schwerwiegende Problem zu beheben.
Schritt 1: Geben Sie „Nach Updates suchen“ in das Suchfeld ein. Wählen Sie dann in der Ergebnisliste „Nach Updates suchen“ aus.
Schritt 2: Um nach Updates zu suchen, wählen Sie die Option aus. Wenn Windows-Updates verfügbar sind, werden diese für Sie heruntergeladen und installiert.
Schritt 3: Sie sollten Ihren Computer neu starten müssen, sobald der Vorgang abgeschlossen ist Ess ist fertig, also warten Sie einfach, bis es fertig ist.
Methode 3: Grafiktreiber aktualisieren
Treiber dienen als Verbindung zwischen Hardware und Software. Es wird empfohlen, die neuesten Laufwerke auf Ihrem PC mithilfe von Treiberaktualisierungssoftware von Drittanbietern zu überprüfen, herunterzuladen und zu aktualisieren. Sie können Treiber manuell aktualisieren, wenn Sie wissen, welche Sie benötigen und wo Sie eine seriöse Website finden. Bei Problemen wie fehlenden, veralteten oder beschädigten Treibern empfehlen wir die Verwendung von Advanced Driver Updater.
Schritt 1: Klicken Sie auf die Schaltfläche unten, um auf die offizielle Website zuzugreifen und Advanced Driver Updater herunterzuladen.
Schritt 2: Doppelklicken Sie auf die heruntergeladene Anwendung, um den Installationsvorgang zu starten.
Schritt 3: Befolgen Sie die auf dem Bildschirm angezeigten Installationsanweisungen, um sicherzustellen, dass die Software korrekt installiert wird.
Schritt 4: Öffnen Sie die Software nach der Installation und Wählen Sie die Option „Scan jetzt starten“.
Schritt 5: Nachdem der Scan abgeschlossen ist, warten Sie etwas, bevor Sie auf Ihren Bildschirm schauen, um zu sehen, ob dort etwas vorhanden ist Es liegen Treiberanomalien vor.
Schritt 6: Um den Treiberaktualisierungsvorgang neu zu starten, klicken Sie auf das Symbol „Treiber aktualisieren“ neben dem Bluetooth-Treiberproblem in der Liste.
Schritt 7: Nachdem der Aktualisierungsvorgang abgeschlossen ist, starten Sie den Computer neu, um sicherzustellen, dass die durch die Treiberaktualisierung verursachten zusätzlichen Änderungen wirksam werden.
Methode 4: Beschädigte Systemdateien reparieren
Alle fehlenden oder beschädigten Dateien auf Ihrem System könnten auch die Ursache für den schwerwiegenden Video-Dxgkrnl-Fehler sein. Das Ausführen des System File Checker mit Administratorrechten macht ihn zu einem nützlichen Werkzeug. Dieses Programm kann nützlich sein, wenn Ihr Windows abstürzt oder einen Bluescreen anzeigt oder einige Windows-Funktionen nicht richtig funktionieren. Die Aktionen, die Sie ausführen können, um SFC auszuführen und alle wichtigen Windows-Dateien zu untersuchen, sind unten aufgeführt.
Schritt 1: Geben Sie cmd in das Suchfeld ein. Suchen Sie in der Ergebnisliste nach der Eingabeaufforderung. Wenn Sie mit der rechten Maustaste darauf klicken, wählen Sie „Als Administrator ausführen“.
Schritt 2: Geben Sie „sfc /scannow“ in das Eingabeaufforderungsfenster ein.
Schritt 3: Das Tool prüft die Integrität der Windows-Systemdateien und repariert sie bei Bedarf.
Das letzte Wort zur Reparatur des DirectX-Grafikkerns Fehler auf Windows-PCDie oben genannten Methoden werden h Helfen Sie dabei, den schwerwiegenden Stoppcode-Video-Dxgkrnl-Fehler auf Windows 10-PCs zu beheben. Diese von Experten empfohlenen Methoden haben sich als recht erfolgreich erwiesen und werden das Problem beheben, sodass Sie Ihren PC unterbrechungsfrei nutzen können. Das Aktualisieren von Treibern ist eine sichere Methode, um kleinere Fehler und Probleme zu beheben und sicherzustellen, dass Ihr PC jederzeit die optimale Leistung erbringt.
Folgen Sie uns in den sozialen Medien – . Teilen Sie uns Ihre Fragen oder Anregungen mit. Gerne melden wir uns mit einer Lösung bei Ihnen zurück. Wir veröffentlichen regelmäßig Tipps, Tricks und Antworten auf häufige technische Probleme.
Lesen: 0