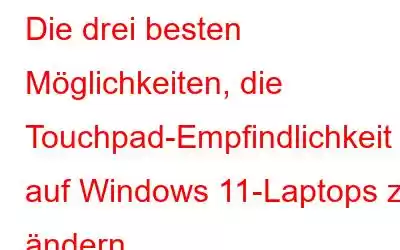Das Touchpad, das es Benutzern ermöglicht, ihr System ohne Maus zu bedienen, ist ein entscheidender Bestandteil von Laptops. Allerdings kann die Touchpad-Empfindlichkeit gelegentlich zu hoch oder zu niedrig sein. Glücklicherweise ist das Ändern der Touchpad-Empfindlichkeit auf einem Laptop mit Windows einfach. In diesem Artikel sehen wir uns drei schnelle Möglichkeiten an, die Touchpad-Empfindlichkeit auf Laptops mit Windows 11 zu ändern. Fangen wir also an.
Methode 1: Passen Sie mit der Einstellungs-App die Empfindlichkeit des Touchpads an
Die erste Methode zum Ändern der Touchpad-Empfindlichkeit auf einem Windows 11-PC ist die Verwendung der Einstellungen-App. Hier sind die Schritte zum Anpassen der Touchpad-Empfindlichkeit:
Schritt 1: Drücken Sie Win + I, um die Windows-Einstellungen zu öffnen.
Schritt 2: Wählen Sie im linken Bereich Bluetooth & Geräte und auf der rechten Seite Touchpad aus.
Schritt 3: Wählen Sie Taps aus der Liste aus.
Schritt 4: Wählen Sie die Empfindlichkeit aus, indem Sie auf den Tropfen klicken -Down-Symbol neben Touchpad-Empfindlichkeit. Wenn Sie sich nicht sicher sind, probieren Sie verschiedene Empfindlichkeitseinstellungen aus und wählen Sie diejenige aus, die für Sie am besten geeignet ist.
Lesen Sie auch: So passen Sie Touchpad-Gesten in Windows 11 an
Methode 2: Verwenden Ändern Sie in der Systemsteuerung die Empfindlichkeit des Touchpads.
Das Zentrum eines Windows-Betriebssystems ist die Systemsteuerung. Sie können damit Ihren Computer anpassen, neue lokale Windows-Benutzerkonten hinzufügen und vieles mehr. Auch die Empfindlichkeit des Touchpads lässt sich damit anpassen. So geht's:
Schritt 1: Um auf das Startmenü zuzugreifen, verwenden Sie die Windows-Taste.
Schritt 2: Geben Sie Systemsteuerung in das Suchfeld ein, nachdem Sie es eingegeben haben.
Schritt 3: Auswählen Große Symbole aus dem Dropdown-Menü, das neben Anzeigen nach angezeigt wird.
Schritt 4: Wählen Sie „Maus“ aus dem Menü.
Schritt 5: Wählen Sie die Registerkarte Energieoptionen im Mauseigenschaften, das angezeigt wird.
Schritt 6: Um die Mausempfindlichkeit zu ändern, bewegen Sie den Bewegungsregler.
Schritt 7: Um die Änderungen zu speichern, klicken Sie auf OK und dann auf Übernehmen.
Lesen Sie auch: Rechtsklick funktioniert bei Laptop Touch nicht pad In Windows 10: Was zu tun ist
Methode 3: Mit dem Registrierungseditor die Empfindlichkeit des Touchpads ändern
Der Registrierungseditor muss für jeden erkennbar sein, der schon einmal einen Windows-Computer verwendet hat Zeit. Es handelt sich um eine Datenbank mit verschiedenen Konfigurationseinstellungen. Hier sind die meisten Konfigurationsoptionen für Windows- und Drittanbieter-Apps gespeichert.
Die Registrierung kann bearbeitet werden, um Änderungen an Ihrem Windows-Computer vorzunehmen. So ändern Sie die Touchpad-Empfindlichkeit auf Laptops mit Windows 11, indem Sie die Registrierung bearbeiten:
Schritt 1: Geben Sie Registrierungseditor in das Startmenü ein Menü und wählen Sie im rechten Bereich Als Administrator ausführen aus.
Schritt 2: Wenn die UAC (Kontosteuerung verwenden) erscheint, klicken Sie auf Ja.
Schritt 3: Geben Sie die folgende Adresse ein, nachdem Sie sie in das Adressfeld eingefügt haben.
Computer\HKEY_CURRENT_USER\Software\Microsoft\Windows\CurrentVersion\PrecisionTouchPad
Schritt 4: Überprüfen Sie den rechten Bereich für den AAPThreshold Wert. Wenn nicht, wählen Sie DWORD-Wert (32-Bit), wenn Sie mit der rechten Maustaste auf den Ordner PrecisionTouchPad in der linken Seitenleiste klicken und den Mauszeiger auf „Neu“ bewegen.
Schritt 5: Umbenennen kann durch einen Rechtsklick auf den neu gebildeten Wert im rechten Bereich ausgewählt werden.
Schritt 6: Geben Sie den Namen des Werts ein: AAPThreshold.
Schritt 7: Doppelklicken Sie auf den Wert AAPThreshold. Geben Sie im Abschnitt Wertdaten eine der folgenden Zahlen ein und klicken Sie auf OK. Geben Sie beispielsweise 1 in das Feld „Wertdaten“ ein, um die Empfindlichkeit zu erhöhen.
Am empfindlichsten – 0
Hohe Empfindlichkeit – 1
Mittlere Empfindlichkeit – 2
Niedrige Empfindlichkeit – 3
Schritt 8: Durch einen Neustart Ihres Computers werden die Änderungen übernommen.
Lesen Sie auch: Windows-Laptop-Touchpad funktioniert nicht: Behoben
Bonus-Tipp: Aktualisieren Sie die Treiber, wenn die Touchpad-Empfindlichkeit nicht funktioniert.
Wenn Sie Probleme mit der Steuerung der Touchpad-Empfindlichkeit haben, selbst nachdem Sie die oben genannten Schritte ausgeführt haben, müssen Sie möglicherweise die Treiber des Touchpads Ihres Computers aktualisieren PC. Wir empfehlen die Verwendung von Advanced Driver Updater zum Aktualisieren aller Ihrer Treiber auf einmal. Mit diesem Treiber können Sie auch fehlende Treiber wiederherstellen und beschädigte reparieren. Hier sind die Schritte:
Schritt 1: Laden Sie Advanced Driver Updater über die unten bereitgestellte Download-Schaltfläche herunter und installieren Sie es.
Schritt 2: Öffnen Sie die Software nach der Installation und wählen Sie die Option Jetzt scannen.
Schritt 3: Nach Abschluss des Scans wird auf Ihrem Bildschirm eine Liste der Treiberprobleme angezeigt.
Schritt 4: Suchen Sie den Grafiktreiber in der Liste und klicken Sie dann auf Aktualisieren.
Schritt 5: Erlauben Sie das Herunterladen der Software und Aktualisieren Sie automatisch den neuesten Tastaturtreiber.
Starten Sie Ihren Computer neu, nachdem Sie die oben genannten Verfahren zum Aktualisieren der Treiber abgeschlossen haben.
Das letzte Wort zum Ändern der Touchpad-Empfindlichkeit auf Windows 11-LaptopsIst das Ist das Touchpad Ihres Laptops zu langsam oder zu schnell, als dass Sie es steuern könnten? Auf einem Windows-Laptop ist ein unhandliches Touchpad das Letzte, was Sie wollen. Glücklicherweise ist es möglich, die Touchpad-Einstellungen zu ändern. Um die Touchpad-Empfindlichkeit auf Windows 11-Laptops zu ändern, befolgen Sie einfach die obigen Anweisungen.
Bitte teilen Sie uns in den Kommentaren unten mit, wenn Sie Fragen oder Empfehlungen haben. Gerne unterbreiten wir Ihnen eine Lösung. Wir veröffentlichen regelmäßig Ratschläge, Tricks und Lösungen für häufig auftretende technische Probleme. Sie finden uns auch auf Facebook, Twitter, YouTube, Instagram, Flipboard und Pinterest.
Lesen: 5