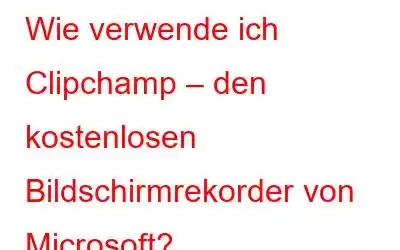Mit dem integrierten Bildschirmrekorder im Video-Editor Clipchamp von Microsoft für Windows können Sie schnell sowohl den Webcam-Feed von Ihrem PC als auch den Bildschirm Ihres Computers gleichzeitig aufzeichnen. Mit Hilfe von Clipchamp, das kostenlos genutzt werden kann, können Sie Ihren Film nach Ihren Wünschen bearbeiten und anpassen. Sie können sogar das Seitenverhältnis Ihrer Bildschirmaufnahme ändern, um es an jede Plattform anzupassen, z. B. LinkedIn, YouTube oder soziale Netzwerke.
Die neueste Windows 11-Version enthält eine Vorversion -installierte Kopie des Clipchamp Video Editors. Das Symbol der App ist im Startmenü zu sehen. Sie können es im Microsoft Store herunterladen, wenn Sie es nicht sehen können oder Windows 10 verwenden. Wenn Sie Clipchamp.com besuchen, können Sie Clipchamp sogar online über Ihren Browser nutzen.
Muss gelesen werden: Bester kostenloser Bildschirm Recorder für Windows-PC
Wie verwende ich Clipchamp – den kostenlosen Bildschirmrekorder von Microsoft?
Schritt 1: Starten Sie Clipchamp über das Startmenü oder die Verknüpfung auf Ihrem Desktop.
Schritt 2: Klicken Sie auf die Schaltfläche „Etwas aufnehmen“, um die Aufnahme zu starten.
Schritt 3: Die Benutzeroberfläche des Bildschirmrekorders wird nun gestartet. Sie haben vier Optionen zur Auswahl: Bildschirm & Kamera, Kameraaufzeichnung, Bildschirmaufzeichnung und Text-to-Speech.
Schritt 4: Wählen Sie die Option „Bildschirmaufzeichnung“ und klicken Sie darauf. Im unteren linken Bereich der App-Oberfläche wird eine Schaltfläche zum Aufzeichnen angezeigt.
Schritt 5: Klicken Sie auf den roten Kreis und Sie erhalten ein neues Eingabeaufforderungsfeld, in dem Sie aufgefordert werden, auszuwählen, was Sie aufnehmen möchten. Zu den Optionen gehören ein ganzer Bildschirm, ein bestimmtes Fenster oder eine Registerkarte.
Schritt 6: Sie können eine der Optionen auswählen, indem Sie auf die Schaltfläche „Teilen“ klicken. Dort finden Sie eine kleines Kästchen auf dem Bildschirm, während der Timer läuft. Sie können auf die Schaltfläche „Stopp“ klicken, um die Aufnahme zu stoppen.
Hinweis: Die kostenlose Version von Clipchamp erlaubt nur 30 Minuten Aufnahme pro Clip.
Schritt 7 : Sobald Sie die Aufnahme stoppen, erhalten Sie weitere Optionen, um entweder die Aufnahme erneut aufzunehmen und den aktuellen Clip zu verwerfen oder den aktuellen Clip zu speichern und zu bearbeiten.
Schritt 8: Sobald Sie klicken Wenn Sie die Option „Speichern und Bearbeiten“ wählen, wird der Clip automatisch im integrierten Video-Editor geöffnet, wo Sie weitere Änderungen vornehmen können.
Schritt 9: Klicken Sie abschließend oben rechts auf die Schaltfläche „Exportieren“. App-Oberfläche und wählen Sie die Pixel aus, in denen Sie Ihr Video speichern möchten.
Schritt 10: Das endgültige Video wird in Ihrem Download-Ordner gespeichert. Aber wa Damit bietet Clipchamp Benutzern die Möglichkeit, ihre Videos vom letzten Bildschirm aus auf Google Drive, YouTube, OneDrive, Dropbox, LinkedIn, Pinterest und TikTok zu speichern und zu teilen.
Lesen Sie auch: Wie So wählen Sie die beste Bildschirmaufzeichnungssoftware aus
Bonus-Tipp: Verwenden Sie Advanced Screen Recorder – eine erweiterte Bildschirmaufzeichnungs-App
Advanced Screen Recorder ist eine erstaunliche Bildschirmaufnahme- oder Rekorder-App, die beim Aufzeichnen Ihres Bildschirms viele Funktionen bietet. Hier sind einige der unten aufgeführten Funktionen, die Advanced Screen Recorder einen Vorteil gegenüber anderen Bildschirmaufzeichnungs-Apps verschaffen:
Aufnahme in 4K
Aufnahme in 4K, HD, MP4, FLV und weiteren Formaten schnell und ohne Verzögerung.
Mehrere Aufnahmemodi.
Nehmen Sie mit oder ohne Ton im Vollbildmodus, in einem ausgewählten Bereich oder in einem ausgewählten Fenster auf.
Individuell einfügen Wasserzeichen.
Um Ihren Videoaufnahmen eine persönliche Note zu verleihen, erstellen Sie ein Wasserzeichen und fügen Sie es zu Bildschirmaufnahmen hinzu.
Webcam aufzeichnen.
Erfassen Sie sofort Webcam-Aufnahmen oder Webcam-Overlay, um ein interessantes Video zu erstellen.
Audioaufnahme.
.Mithilfe eines Mikrofons können Sie Voiceovers und Systemaudio gleichzeitig oder getrennt aufnehmen.
Take Ein Screenshot.
Erfassen Sie ein einzelnes Fenster, einen Bereich, ein ausgewähltes Fenster oder ein Scrollfenster während oder nach der Aufnahme.
Automatische Aufteilung von Videos basierend auf Zeit oder Größe.
Stellen Sie es so ein, dass die Bildschirmaufnahme automatisch gestoppt und Filme basierend auf Dauer oder Dateigröße aufgeteilt werden.
Live-Streaming.
Livestreamen eines Videos an ein größeres Publikum zum Teilen auf Facebook und YouTube.
Um mehr über die Funktionen zu erfahren, klicken Sie hier.
Ihre Meinung zu Clipchamp – dem kostenlosen Bildschirmrekorder von Microsoft?Ihre Kreativität ist die einzige Einschränkung bei der Art von Videos, die Sie mit dem Bildschirm- und Kamerarecorder von Clipchamp erstellen können. Sie könnten überzeugende Erklärvideos, überzeugende Verkaufsgespräche und mehr produzieren und verbreiten. Um ein Familientreffen oder einen Urlaub für Ihre Lieben unvergesslich zu machen, können Sie auch Aufzeichnungen des Ereignisses aufnehmen und jeden Moment beschreiben.
Bitte lassen Sie es uns in den Kommentaren unten wissen, wenn Sie Fragen oder Empfehlungen haben. Gerne unterbreiten wir Ihnen eine Lösung. Wir veröffentlichen regelmäßig Ratschläge, Tricks und Lösungen für häufig auftretende technische Probleme. Sie finden uns auch auf Facebook, Twitter, YouTube, Instagram, Flipboard und Pinterest.
Empfohlene Lektüre:
How To Scree n Nehmen Sie Amazon Prime-Videos ohne schwarzen Bildschirm auf
So nehmen Sie Netflix ohne schwarzen Bildschirm auf
So zeichnen Sie Ihren Bildschirm mit Microsoft PowerPoint auf
So verwenden Sie die Bildschirmaufzeichnung um Ihre Produktivität zu verbessern
So erstellen Sie zeitgesteuerte Screenshots unter Windows 11/10
Bester kostenloser Bildschirmrekorder ohne Wasserzeichen
Lesen: 0