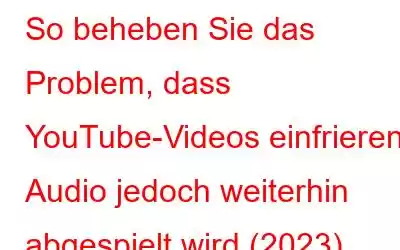YouTube gilt als eine der beliebtesten Plattformen und ermöglicht es Nutzern, Videos zu teilen, Kanäle zu erstellen und virtuelle Communities aufzubauen. Manchmal verursachen jedoch Probleme wie das Einfrieren des Videos nach einigen Sekunden Unannehmlichkeiten für mehrere Benutzer. Es wird schwierig, die Hauptursachen für solche Probleme zu kennen.
Lesen Sie diesen Artikel weiter, um mehr über die Hauptursachen für das Problem „YouTube-Video friert immer wieder ein, aber Audio wird weiterhin abgespielt“ zu erfahren und wie Sie es beheben können!
Muss gelesen werden: Die besten YouTube-zu-MP3-Chrome-Erweiterungen, um im Handumdrehen Audio aus YouTube-Videos zu gewinnen (2023)
Warum frieren meine YouTube-Videos ständig ein?
Nach einer mühsamen und stressigen Routine möchten Sie sich manchmal entspannen und Videos auf YouTube ansehen. Auch wenn YouTube-Videos plötzlich einfrieren, wenn alles gut läuft, wird der Ton weiterhin abgespielt. Einige der häufigsten Gründe, warum das Problem möglicherweise auftritt, sind unten aufgeführt:
- Browserbezogene Probleme
Möglicherweise gibt es solche Es besteht die Möglichkeit, dass Ihr YouTube-Video aufgrund des von Ihnen verwendeten veralteten Browsers weiterhin einfriert, der Ton jedoch weiterhin abgespielt wird. Darüber hinaus kann es zu Erweiterungsproblemen in Ihrem Browser kommen, die zum Einfrieren führen.
- Serverbezogene Probleme
Aufgrund schlechter Internetverbindungen oder Serverüberlastung kann es bei Nutzern zu Problemen mit dem Einfrieren von YouTube-Videos kommen. Wenn es passiert, machen Sie sich keine Sorgen, Sie sind nicht der Einzige. Darüber hinaus können auf der Website gespeicherte Cookies und der Cache häufig auch dazu führen, dass das YouTube-Video einfriert.
- Treiberbezogene Probleme
Ihr YouTube-Video bleibt bestehen friert ein, weil der auf Ihrem Gerät installierte Grafiktreiber möglicherweise veraltet oder beschädigt ist. Wenn die zugehörigen Treiber veraltet sind, kann es dazu führen, dass YouTube-Videos einfrieren, der Ton jedoch weiterhin ein Problem darstellt oder ähnliches.
Der beste Weg, das Problem des ständigen Einfrierens von YouTube-Videos zu beheben (2023)
Es ist unbedingt erforderlich, unruhig zu sein, bis Sie eine Lösung zur Behebung des Problems gefunden haben. In diesem Blog finden Sie die besten Methoden zur Behebung des Problems.
Überprüfen Sie Ihre Internetverbindung
Wenn Ihr YouTube-Video einfriert, kann eine schlechte Internetverbindung die Hauptursache für das Problem sein. Möglicherweise nutzen andere Benutzer Ihr Breitband und führen mehrere Aktivitäten aus. Mithilfe eines Breitbandgeschwindigkeitsprüfers können Sie Ihre Breitbandgeschwindigkeit abschätzen.
Wenn es nicht hilft, dann i Es wird empfohlen, die mit Ihrem Breitband verbundenen Benutzer zu trennen, um die Gesamtgeschwindigkeit zu erhöhen. Darüber hinaus wird empfohlen, ein Video in einer niedrigeren Auflösung anzusehen, damit Ihr langsamer Breitbandanschluss das Video laden kann und verhindert, dass das YouTube-Video einfriert.
Muss gelesen werden: Die 9 besten Internet-Speed-Booster-Apps für Android
Cookies und Caches löschen
Ihr YouTube-Video friert ein, aber der Ton läuft weiter. Dies kann daran liegen, dass im aktuellen Browser viele Cookies und Cache-Daten gesammelt werden. Obwohl Caches das Laden Ihrer Webseite beschleunigen, wenn Sie erneut darauf zugreifen, kann es aufgrund des Unterschieds zwischen der auf einem PC zwischengespeicherten Website-Version und der Version, die Sie aus dem Internet laden, manchmal dazu kommen, dass die Plattform nicht mehr funktioniert.
Die unten aufgeführten Schritte müssen befolgt werden, um den Cache in Google Chrome und Mozilla Firefox zu leeren.
WENN SIE CHROME VERWENDEN –
1. Klicken Sie auf die drei Punkte oben auf der Chrome-Seite, sobald Sie die Seite starten.
2. Ein Dropdown-Menü wird angezeigt. Klicken Sie auf „Weitere Tools“ und wählen Sie „Browserdaten löschen“.
3. Stellen Sie auf der Registerkarte „Erweitert“ den Zeitraum auf „Gesamte Zeit“ ein und wählen Sie die Art der Informationen aus, die gelöscht werden müssen.
4. Wählen Sie Cookies und andere Websitedaten aus und speichern Sie auch Bilder und Dateien im Cache.
5. Klicken Sie abschließend auf die Option „Daten löschen“, um alle Ihre Cache-Daten aus Ihrem Browser zu entfernen.
Muss gelesen werden: Schritte zum Löschen von Chrome-Cookies und -Cache nur für eine Website
WENN SIE FIREFOX VERWENDEN-
Führen Sie die folgenden Schritte aus, um die Cache-Daten im Firefox-Browser zu löschen-
1. Wenn Sie den Firefox-Browser starten, klicken Sie auf die Option „Menü“, die oben auf dem Bildschirm angezeigt wird.
2. Klicken Sie auf „Bibliothek“ und wählen Sie die Option „Verlauf“. Wählen Sie als Nächstes die Option „Browserverlauf löschen“.
3. Es erscheint ein Dialogfenster, in dem Sie nach Details gefragt werden. Aktivieren Sie alle Kontrollkästchen und stellen Sie den Zeitraum auf „Alles“ ein.
4. Klicken Sie auf die Option „Jetzt löschen“, um alle Cache-Daten aus dem Browser zu löschen.
Muss gelesen werden: Wie behebe ich das Problem, wenn Firefox ständig abstürzt?
Aktualisieren Sie Ihren Browser
Veraltete Browser können erheblich langsamer werden oder dazu führen, dass ein YouTube-Video ständig einfriert, die Audiowiedergabe jedoch weiterhin Probleme bereitet. Bevor Sie sich also ein YouTube-Video ansehen, stellen Sie sicher, dass Ihr Browser aktualisiert ist, damit Sie es reibungslos ansehen können. Befolgen Sie die Schritte g Gehen Sie wie folgt vor, um Google Chrome und Firefox auf die neueste Version zu aktualisieren.
WENN SIE GOOGLE CHROME VERWENDEN-
1. Starten Sie den Chrome-Browser und klicken Sie auf die drei Punkte auf dem Bildschirm.
2. Wählen Sie die Einstellungsoption und wählen Sie auf der neuen Seite „Über Google Chrome“ aus.
3. Der Browser sucht schnell nach Updates und installiert diese automatisch.
Muss gelesen werden: Die sichersten Webbrowser für Android | Beste Datenschutz-Android-Browser (2023)
WENN SIE FIREFOX VERWENDEN-
1. Wählen Sie nach dem Starten des Firefox-Browsers die drei horizontalen Linien oben auf der Seite aus.
2. Wählen Sie „Über Firefox“ aus dem Dropdown-Menü.
3. Der Browser sucht automatisch nach Updates und installiert diese.
Deaktivieren Sie die Browser-Add-Ons
Das Surferlebnis eines Benutzers wird mithilfe einiger Erweiterungen verbessert. Sie könnten jedoch dazu führen, dass das YouTube-Video einfriert. Versuchen Sie also, alle problematischen Erweiterungen einzeln zu deaktivieren, um die Ursache des Problems herauszufinden, dass Videos nicht im Chrome- oder Firefox-Browser abgespielt werden.
WENN SIE GOOGLE CHROME VERWENDEN-
1. Klicken Sie auf die drei Punkte > Option Einstellungen > Erweiterungen.
2. Alle Erweiterungen in Ihrem Browser werden geöffnet. Wählen Sie „Deaktivieren“ für alle Erweiterungen.
WENN SIE FIREFOX VERWENDEN-
1. Starten Sie den Browser und klicken Sie auf die drei Zeilen oben auf der Firefox-Seite.
2. Ein Dropdown-Menü wird angezeigt. Klicken Sie auf die Option „Add-ons“.
3. Wählen Sie die Erweiterungsoption und klicken Sie auf „Deaktivieren“.
Muss gelesen werden: Können Browsererweiterungen die Surfgeschwindigkeit verlangsamen? So können Sie es überprüfen!
Aktualisieren Sie Ihre Treiber
Wenn die oben genannten Lösungen bei Ihnen nicht funktioniert haben, friert Ihr YouTube-Video aufgrund veralteter Treiber ein. Dies ist eines der am einfachsten zu behebenden Probleme. Treiber können entweder manuell oder automatisch aktualisiert werden.
FÜR MANUELLE AKTUALISIERUNG DES GRAFIKTREIBERS-
Besuchen Sie die Website des Hardwareherstellers und suchen Sie nach dem neuesten Treiber für Ihre Grafikkarte. Wenn Sie Ihre Grafiktreiberkarte manuell aktualisieren, stellen Sie sicher, dass Sie den kompatiblen Treiber mit der genauen Modellnummer Ihrer Hardware auswählen und die Windows-Version auf Ihrem Gerät berücksichtigen.
FÜR AUTOMATISCHE AKTUALISIERUNG DES GRAFIK-TREIBERS-
Wenn y Wenn Sie nicht genug Zeit haben, Ihren Grafiktreiber manuell zu aktualisieren, können Sie ihn automatisch mit dem effizientesten Treiber-Updater-Tool, SMART DRIVER CARE, aktualisieren. Dieses außergewöhnliche und effiziente Treiberaktualisierungsprogramm erkennt fehlende und veraltete Treiber und ermöglicht Ihnen die Auswahl des am besten geeigneten Treibers. Mit nur einem Klick auf eine Schaltfläche werden Ihre Treiber ohne Unterbrechung aktualisiert und Ihr PC läuft schneller. Dadurch kann das Problem mit dem Einfrieren Ihres YouTube-Videos ganz einfach behoben werden.
Warum sollten Sie sich für Smart Driver Care entscheiden?
Das Smart Driver Care-Tool hilft dabei, veraltete Treiber zu aktualisieren, die Leistung des Computers zu verbessern und BSOD und andere Probleme im Zusammenhang mit Systemtreibern am effizientesten und unkompliziertesten zu beheben . Dieses erstaunliche und leistungsstärkste Treiber-Updater-Tool verfügt über herausragende Funktionen wie:
1. AKTUALISIERT VERALTETE TREIBER –
Das Smart Driver Care-Tool scannt und aktualisiert die veralteten Treiber Ihres Computers und minimiert so den Ärger mit Hardware- und Systemleistungsproblemen.
2 . SICHERN SIE INSTALLIERTE TREIBER –
Sie können schnell eine vollständige Sicherung aller installierten Treiber oder bestimmter Treiber erstellen.
3. TREIBER MIT EINEM KLICK WIEDERHERSTELLEN –
Mit Hilfe von Smart Driver Care können Sie bei Bedarf eine vollständige oder selektive Sicherung Ihrer PC-Treiber wiederherstellen.
Sie werden hoffentlich nicht mit dem Problem des Einfrierens von YouTube-Videos konfrontiert sein, sobald Sie Ihre Treiber auf den neuesten Stand bringen.
SCHLUSSFOLGERUNG-
Wenn Ihr YouTube-Video das nächste Mal aufgrund einer schlechten Internetverbindung, veralteter Browser/Treiber oder vom Browser gesammelter Cookies und Cache usw. einfriert, versuchen Sie es Verwenden Sie die oben genannten Methoden, um das Problem zu beheben. Angenommen, Ihr YouTube-Video friert aufgrund veralteter Treiber ständig ein. In diesem Fall wird dringend empfohlen, Smart Driver Care zu verwenden, das beste Tool zur Treiberaktualisierung, das die Leistung des PCs verbessert und Probleme mit dem Einfrieren von YouTube-Videos behebt.
WEITER LESEN:
- So laden Sie Audio von YouTube auf den Mac herunter (aktualisierter Leitfaden 2023)
- So beheben Sie das Stottern von YouTube-Audio in Chrome unter Windows
- Wie erstelle ich ein YouTube-Intro-Video?
- Die 7 besten YouTube-Videorecorder für Gamer (2023)
- So zeichnen Sie einen YouTube-Livestream auf
- So beheben Sie, dass YouTube auf Android nicht funktioniert
- Wie behebt man YouTube-Ruckler auf einem Windows 10-PC?
Lesen: 0