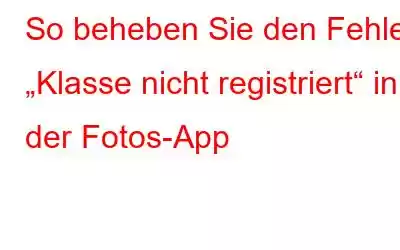Microsoft Photos ist die Standard-App zur Fotoverwaltung und -bearbeitung, die in allen gängigen Windows-Betriebssystemen enthalten ist. Es ermöglicht Benutzern, ihre Fotos und Videos anzuzeigen, zu organisieren und zu bearbeiten. Es kann jedoch vorkommen, dass beim Zugriff auf die App bestimmte Fehler auftreten. Wenn Sie also beim Öffnen der Fotos-App auf Ihrem Windows-PC die Meldung „Kurs nicht registriert“ stören? Ja, es kann nervig sein. Wir sind hier, um Ihnen zu helfen!
Was bedeutet der Fehler „Klasse nicht registriert“?
Technisch gesehen tritt dieser entsprechende Fehler auf, wenn ein Programm oder eine Anwendung dies versucht Verwenden Sie eine COM-Komponente (Component Object Model), die nicht auf dem System registriert ist oder beschädigt ist.
Wenn dieser Fehler jedoch speziell bei der Windows-Fotos-App auftritt, werden in diesem Beitrag einige mögliche Lösungen aufgeführt Das können Sie ausprobieren.
Was löst den Fehler „Klasse nicht registriert“ unter Windows aus?
Es kann verschiedene Gründe geben, warum die Windows-Fotos-App die Meldung „Klasse nicht registriert, Fotos-App“ auslöst Fehler". Hier sind einige der häufigsten Ursachen:
- Fehlerhafte Installation: Die Installationsdateien der Fotos-App sind möglicherweise beschädigt, was zu Fehlfunktionen der App und der Anzeige einer Fehlermeldung führen kann.
- Veraltete oder fehlende Systemkomponenten: Der Fehler kann auch auftreten, wenn die erforderlichen Systemkomponenten oder Bibliotheken veraltet sind oder fehlen.
- Beschädigtes Benutzerkonto: In einigen Fällen kann der Fehler spezifisch für ein Benutzerkonto mit beschädigten Einstellungen, Berechtigungen oder Benutzerprofildaten sein.
- Softwarekonflikt von Drittanbietern: Der Fehler kann auftreten, wenn Software oder Sicherheitsprogramme von Drittanbietern die Fotos-App stören und zu Fehlfunktionen oder Abstürzen führen.
- Windows-Updates:Manchmal können Windows-Updates Probleme mit den Fotos verursachen App oder andere Systemkomponenten.
Lesen Sie auch: So verwenden Sie die Microsoft Fotos-App zum Bearbeiten von Videos
So beheben Sie den Fehler „Klasse nicht registriert“ unter Windows 11
Um das Problem zu beheben, können Sie versuchen, die Fotos-App neu zu installieren, die App zurückzusetzen, die Fehlerbehebung für Windows Store-Apps auszuführen oder ein neues Benutzerkonto zu erstellen.
Versuchen Sie Folgendes -gelistete Lösungen, um diese Fehlermeldung innerhalb kürzester Zeit zu beheben und zu beseitigen.
Lösung 1: Starten Sie die Windows Explorer-App neu
Die Methode ist selbsterklärend. Alles was du hast Dazu müssen Sie Folgendes tun:
SCHRITT 1 = Drücken Sie die Tastenkombination Strg + Umschalt + Escape, um die Task-Manager-App zu öffnen. Wechseln Sie zur Registerkarte „Prozesse“ und suchen Sie in der Liste nach „Windows Explorer“.
SCHRITT 2 = Klicken Sie mit der rechten Maustaste auf die App „Windows Explorer“ und wählen Sie „Neustart“. .
Ein Neustart der Datei-Explorer-App hilft Ihnen bei der Behebung häufiger Fehler und Störungen.
Lösung 2: Legen Sie Microsoft Fotos als Standard-App fest
Hier kommt die nächste Problemumgehung, die Ihnen hilft, häufige Fehler in der Microsoft Fotos-App auf einem Windows-PC innerhalb kürzester Zeit zu beheben.
SCHRITT 1 = Klicken Sie auf das Windows-Symbol in der Taskleiste und wählen Sie „Einstellungen“. Gehen Sie im Fenster „Einstellungen“ zum Abschnitt „Apps“ > „Standard-Apps“.
SCHRITT 2 = Scrollen Sie durch die Liste der Anwendungen und suchen Sie nach der App „Microsoft Fotos“. Tippen Sie darauf, um erweiterte Optionen anzuzeigen.
SCHRITT 3 = Tippen Sie im nächsten Bildschirm auf häufig verwendete Bilderweiterungen wie JPG, JPEG, PNG usw.
Klicken Sie nun auf die Option „Fotos“ und klicken Sie auf die Schaltfläche „Als Standard festlegen“. Hoffentlich wird Ihnen auf einem Windows-PC/Laptop nicht der Fehler „Klasse nicht registriert“ angezeigt.
Lösung 3: Fotos-App zurücksetzen
Fotos-App zurücksetzen wird Ihnen helfen, eine Reihe von Fehlern zu beheben, einschließlich des oben genannten „Fotos-App“-Fehlers. Also, hier ist, was Sie tun müssen:
SCHRITT 1 = Um die Fotos-App zurückzusetzen, klicken Sie auf das Windows-Symbol in der Taskleiste und wählen Sie „Einstellungen“. Gehen Sie zum Abschnitt „Apps“ > „Installierte Apps“.
SCHRITT 2 = Suchen Sie in der Liste nach der Fotos-App. Klicken Sie auf das Symbol mit den drei Punkten daneben und wählen Sie „Erweiterte Optionen“.
SCHRITT 3 = Klicken Sie auf die Schaltfläche „Zurücksetzen“, um die Fotos-App auf die Standardeinstellungen zurückzusetzen.
Lesen Sie auch: So beheben Sie den Fehler „GPU-Speicher ist voll“ unter Windows 11
Lösung 4: Registrieren Sie die Windows-DLL-Dateien erneut
Nun, registrieren Sie die DLL erneut Dateien können Startprobleme von Anwendungen oder Spielen beheben, für deren Funktion bestimmte DLL-Dateien erforderlich sind. Daher müssen Sie nur Folgendes tun:
SCHRITT 1 = Klicken Sie auf das Suchsymbol in der Taskleiste und geben Sie „Eingabeaufforderung“ ein. Wählen Sie die Option „Als Administrator ausführen“, um die App im Administratormodus zu starten.
SCHRITT 2 = Geben Sie im Terminalfenster den folgenden Befehl ein und Drücken Sie die Eingabetaste, um es auszuführen:
FOR /R C:\ %G IN (*.dll) DO "%systemroot%\syste m32\regsvr32.exe" /s "%G" regsvr32 ExplorerFrame.dll
Durch die Ausführung dieses Befehls registriert Windows die DLL-Dateien auf Ihrem Gerät neu. Wenn also eine wichtige DLL-Datei fehlt oder beschädigt wird, hilft Ihnen die erneute Registrierung der DLL-Dateien, dieses Problem zu beheben.
Lesen Sie auch: So beheben Sie den Fehler „Rockalldll.dll nicht gefunden oder fehlt“
Lösung 5: Microsoft Visual C++-Paket reparieren
Wenn die Redistributables-Software beschädigt ist oder fehlt, kann dieses lästige Problem mit der Fotos-App auftreten. Befolgen Sie die unten aufgeführten Anweisungen, um das zu reparieren Dasselbe:
SCHRITT 1 = Klicken Sie auf das Suchsymbol in der Taskleiste, geben Sie „Systemsteuerung“ ein und drücken Sie die Eingabetaste.
SCHRITT 2 =Wählen Sie im Fenster „Systemsteuerung“ „Programm deinstallieren“.
SCHRITT 3 =Rechts- Klicken Sie auf das Programm „Microsoft Visual C++ Package“ und wählen Sie „Ändern“.
Ein Popup erscheint nun auf dem Bildschirm. Klicken Sie auf die Schaltfläche „Reparieren“. Sobald der Reparaturvorgang abgeschlossen ist, starten Sie Ihr Gerät neu. Starten Sie die Fotos-App, um zu überprüfen, ob das Problem weiterhin besteht.
Lösung 6: Führen Sie den SFC-Scan aus.Der SFC-Scan (System File Checker) ist ein integriertes Dienstprogramm in Windows, das beschädigte Systemdateien überprüft und repariert. Hier sind die Schritte zum Ausführen eines SFC-Scans unter Windows:
SCHRITT 1 = Klicken Sie auf das Suchsymbol in der Taskleiste und geben Sie „Eingabeaufforderung“ ein. Wählen Sie die Option „Als Administrator ausführen“, um die App im Administratormodus zu starten.
SCHRITT 2 = Geben Sie im Eingabeaufforderungsfenster „sfc /scannow“ ein und drücken Sie die Eingabetaste.
SCHRITT 3 = Der SFC-Scan beginnt nun. Abhängig von der Größe und dem Zustand Ihrer Systemdateien kann der Abschluss einige Zeit dauern.
Sobald der Scan abgeschlossen ist, wird eine Meldung angezeigt, die angibt, ob beschädigte Dateien gefunden und repariert wurden. Wenn der SFC-Scan die Probleme beheben konnte, können Sie das Eingabeaufforderungsfenster schließen und Ihr Gerät neu starten.
Lesen Sie auch: So beheben Sie, dass das Verzeichnis nicht leer ist Fehlercode 0x80070091
Fazit
Dies schließt unsere Anleitung zur Behebung des Fehlers „Klasse nicht registrierte Fotos“ unter Windows 11 ab. Von der Suche nach Updates bis zum Zurücksetzen der App Neben der Durchführung von Systemscans und der Wiederherstellung fehlender Systemdateien können Sie mehrere Schritte unternehmen, um das Problem zu beheben. Sie können jeden der oben aufgeführten Hacks zur Fehlerbehebung verwenden, um den Fehler innerhalb kürzester Zeit zu beheben.
War th Ist der Beitrag hilfreich? Teilen Sie Ihre Gedanken gerne im Kommentarbereich mit!
Lesen: 0