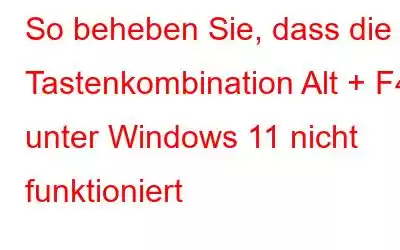Also, Leute, sagt es uns ehrlich! Was tun Sie als Erstes, wenn eine App nicht mehr reagiert oder abstürzt? Ja, wir wissen, was Sie denken. Wir verwenden die Tastenkombination Alt + F4, um die Anwendung zu beenden. Rechts? Es ist eine der nützlichsten Tastenkombinationen, die die meisten Windows-Apps beendet/herunterfährt.
Bildquelle: Appuals
Die meisten Benutzer verwenden Alt +F4 Verknüpfung zum Schließen des aktuell aktiven Fensters. Selbst wenn Sie jetzt darauf drücken, werden das Browserfenster und alle aktiven Registerkarten sofort geschlossen. Und wenn Sie auf dem Desktop die Tastenkombination Alt + F4 drücken, öffnet Ihr System das Fenster „Herunterfahren“ auf dem Bildschirm.
Im Laufe all dieser Jahre und Zeit hat das Die Tastenkombination Alt + F4 hat sich als Retter erwiesen und uns aus unangenehmen Situationen befreit, in denen die App nicht reagiert oder das System abstürzt, insbesondere wenn wir keine Ahnung hatten, was wir als Nächstes tun sollten.
Wenn diese Tastatur nützlich ist Eine Abkürzung ist vergebens, wir sind sicher, dass sie Sie frustrieren wird. Mach dir keine Sorge. Wir geben dir Deckung. In diesem Beitrag haben wir eine Reihe von Lösungen aufgelistet, mit denen Sie das Problem „Alt + F4 funktioniert nicht“ unter Windows 11 beheben können.
So beheben Sie, dass die Tastenkombination Alt + F4 nicht funktioniert
Lassen Sie uns beginnen und erfahren, wie wir die Tastenkombination Alt + F4 wieder funktionsfähig machen können!
1.Aktualisieren Sie die Tastaturtreiber
Wenn Ihr Gerät mit einem veralteten/ Bei beschädigten/fehlenden Tastaturtreibern können Sie die Tastenkombination Alt + F4 möglicherweise nicht verwenden. Um dieses Problem zu beheben, werden wir versuchen, die Tastaturtreiber über den Geräte-Manager zu aktualisieren, um zu sehen, ob das Problem dadurch behoben wird.
Drücken Sie die Tastenkombination Windows + R, um das Dialogfeld „Ausführen“ zu öffnen. Geben Sie „Devmgmt.msc“ in das Textfeld ein und drücken Sie die Eingabetaste.
Tippen Sie auf „Tastaturen“, um die erweiterte Liste der Optionen anzuzeigen. Klicken Sie mit der rechten Maustaste auf den Namen Ihrer Tastatur und wählen Sie dann die Option „Treiber aktualisieren“.
Folgen Sie den Anweisungen auf dem Bildschirm, um das neueste Update der für Ihr Gerät verfügbaren Tastaturtreiber abzurufen.
Nach dem Aktualisieren der Tastaturtreiber starten Sie Ihren Computer neu und versuchen Sie dann, die Tastenkombination Alt + F4 zu verwenden, um zu überprüfen, ob er funktioniert.
Lesen Sie auch: Windows 10: Herunterfahren Oder aktivieren Sie den Schlafmodus mit einer Tastenkombination.
2. Sticky Keys deaktivieren
Sticky Keys ist eine Barrierefreiheitsfunktion unter Windows, mit der Benutzer die Tastenkombinationen einfach verwenden können, was besonders nützlich ist für Anders-Könner d Einzelpersonen. Wenn die Sticky-Taste aktiviert ist, bleibt eine Taste auch nach dem Loslassen noch eine Weile aktiv. Es trägt auch dazu bei, die Belastung Ihrer Finger zu verringern, da Sie nicht mehrere Tasten gleichzeitig drücken und gedrückt halten müssen.
Also ja, wenn die Sticky-Keys-Funktion auf Ihrem Gerät aktiviert ist, sind einige der Andere Tastaturkürzel können sich vermischen und daher funktioniert die Tastenkombination Alt + F4 auf Ihrem Gerät nicht.
Um die Tastatureinstellungen unter Windows 11 zu verwalten, befolgen Sie diese Schritte:
Tippen Sie auf das Windows-Symbol in der Taskleiste und wählen Sie „Einstellungen“. Wechseln Sie im linken Menübereich zum Abschnitt „Barrierefreiheit“.
Scrollen Sie durch die Liste nach unten und tippen Sie dann auf „Tastatur“.
Deaktivieren Sie die Option „Sticky Keys“.
Lesen Sie auch: Meine Windows 10-Tastatur tippt automatisch, was ist zu tun?
3.Ausführen die Tastatur-Fehlerbehebung
Öffnen Sie die Einstellungen und tippen Sie auf „Fehlerbehebung“. Tippen Sie auf die Option „Andere Fehlerbehebungen“.
Scrollen Sie durch die Liste nach unten und suchen Sie nach „Tastatur“. Klicken Sie auf die Schaltfläche „Ausführen“, die sich direkt daneben befindet.
Folgen Sie den Anweisungen auf dem Bildschirm, um die Tastatur-Fehlerbehebung auf Ihrem Gerät auszuführen, damit Windows das Problem automatisch scannen und beheben kann zugrunde liegende Probleme.
4.Bearbeiten Sie die Registrierungseinträge
Drücken Sie die Tastenkombination Windows + R, um das Dialogfeld „Ausführen“ zu öffnen. Geben Sie „regedit“ in das Textfeld ein und drücken Sie die Eingabetaste.
Navigieren Sie im Fenster des Registrierungseditors zum folgenden Ordner:
HKEY_CURRENT_USER\Software\Microsoft \Windows\CurrentVersion\Policies\Explorer
Suchen Sie im Explorer-Ordner nach einer Datei mit dem Namen „NoWinKeys“. Wenn Sie es finden, tippen Sie zweimal darauf und ändern Sie dann die Wertdaten auf „0“. Wenn Sie die NoWinKeys-Datei nicht im Ordner sehen, klicken Sie mit der rechten Maustaste auf eine beliebige Stelle auf dem Bildschirm und tippen Sie auf Neu > D-WORD-Wert (32 Bit). Benennen Sie die neuen Dateien als NoWinKeys und setzen Sie das Wertdatenfeld auf 0.
Lesen Sie auch: Tastatur funktioniert nicht? Einen Piepton erzeugen? Hier ist die Lösung!
5. Überprüfen Sie die physischen Verbindungen
Bildquelle: Playground Sessions Report
Versucht Sie haben die oben genannten Workarounds gefunden und haben immer noch kein Glück, das Problem „Alt + F4 funktioniert nicht“ unter Windows zu beheben? An dieser Stelle empfehlen wir Ihnen, die physischen Verbindungen zu überprüfen. Stellen Sie sicher, dass die Tastatur ordnungsgemäß an Ihr System angeschlossen ist. Versuchen Sie, einmal auf die Feststelltaste zu tippen w-mal, nur um zu sehen, ob die Lichter blinken.
Wenn Sie außerdem eine alternative oder Ersatztastatur in der Nähe haben, schließen Sie diese an Ihren Computer an und prüfen Sie, ob Sie die Tastenkombination Alt + F4 darauf verwenden können.
Lesen Sie auch: Die Hintergrundbeleuchtung der Tastatur lässt sich unter Windows und Mac nicht einschalten? Hier ist die Lösung!
Fazit
Hier sind ein paar einfache Methoden zur Fehlerbehebung, mit denen Sie das Problem „Alt + F4 funktioniert nicht“ unter Windows 11 beheben können. Sie Sie können jede der oben aufgeführten Methoden verwenden, um alle Arten von Tastaturproblemen auf Ihrem System zu beheben. Bevor Sie also frustriert mit der Handfläche auf den Schreibtisch schlagen, probieren Sie unbedingt diese Methoden aus, um den Fehler zu beheben.
Bei weiteren Fragen oder Hilfe können Sie Ihre Meinung gerne im Kommentarbereich hinterlassen . Folgen Sie uns in den sozialen Medien – .
Lesen: 0