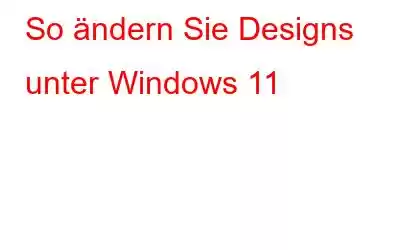Themes werden von Windows bereits standardmäßig in den Personalisierungsoptionen unterstützt. Microsoft veröffentlicht offiziell keine neuen Themes mehr, obwohl der Microsoft Store immer noch eine große Auswahl bietet. Sie können auch Themes von Drittanbietern testen, wenn Sie damit nicht zufrieden sind.
Microsoft hat mehrere Funktionen der Systemsteuerung in die Einstellungen-App übertragen. Um ein neues Design anzuwenden, müssen Sie zum Abschnitt „Personalisierung“ der App „Einstellungen“ gehen. Hier sind mehrere Möglichkeiten, Designs in Windows 11 zu ändern.
Lesen Sie auch: Die 15 besten kostenlosen Windows 7-Designs zur Verschönerung Ihres Desktops
Methoden zum Ändern von Designs unter Windows 11
A. Verwenden Sie das Desktop-Kontextmenü
Unter Windows können Sie das Desktop-Hintergrundbild und die Designs am besten über das Desktop-Kontextmenü ändern. Wir hoffen, dass Windows 11 diese Option im Kontextmenü verfügbar hält. Das Desktop-Kontextmenü kann verwendet werden, um das Thema zu ändern, wie unten gezeigt:
Schritt 1: Starten Sie Ihren Windows-Computer und klicken Sie dann mit der rechten Maustaste auf den Desktop.
Schritt 2: Wählen Sie anschließend „Personalisieren“ aus dem Kontextmenü.
Schritt 3: Klicken Sie auf den Link „Themen“. nachdem Sie nach unten gescrollt haben.
Schritt 4: Klicken Sie auf eines der verfügbaren Designs im Abschnitt „Aktuelles Design“, um es Ihrem Computer hinzuzufügen.
Schritt 5: Beenden Sie die Einstellungsanwendung.
Lesen Sie auch: So beheben Sie, dass das Rechtsklick-Menü unter Windows 11 immer wieder auftaucht
B. Verwenden Sie die App „Einstellungen“
Sie können die App „Einstellungen“ sofort öffnen und das Systemdesign ändern, da Sie über das Desktop-Kontextmenü dorthin gelangen. So geht's:
Schritt 1: Drücken Sie WIN + I, um die Einstellungen-App zu starten.
Schritt 2: Im Wählen Sie im linken Menü die Option „Personalisieren“.
Schritt 3: Wählen Sie die Option „Themen“, indem Sie den Cursor nach unten bewegen.
Schritt 4: Wählen Sie ein Thema aus der Liste der verfügbaren Themen aus, indem Sie jetzt darauf klicken.
Lesen Sie auch: Thema wird unter Windows 11 nicht synchronisiert? Hier ist die Lösung!
C. Verwenden Sie den Befehl „Ausführen“.
Sie können das Befehlsfeld „Ausführen“ verwenden, um die Designeinstellungen zu aktivieren, ohne durch die Ebenen der Einstellungen-App navigieren zu müssen. So geht's:
Schritt 1: Um das Befehlsfeld „Ausführen“ zu öffnen, drücken Sie Win + R.
Schritt 2: Drücken Sie als nächstes die Eingabetaste, nachdem Sie ms-settings:themes eingegeben haben.
Schritt 3: Die Windows 11-Einstellungsanwendung wird geöffnet und führt Sie gelangen direkt zum Abschnitt für Themen.
Schritt 4: Um das aktuelle Thema anzuwenden und zu ändern, klicken Sie auf alle verfügbaren Themen.
Lesen Sie auch: FIX : Windows kann eine der Dateien in diesem Design nicht finden
D. Verwenden Sie den Datei-Explorer
Der Windows AppData-Ordner enthält alle Designs, die derzeit auf Ihrem Windows 11-System installiert sind. Mit dem Datei-Explorer können Sie auf den Ordner zugreifen und dann ein beliebiges Design auf Ihr System anwenden. So geht's:
Schritt 1: Um die Datei-Explorer-Software zu öffnen, drücken Sie Win + E.
Schritt 2: Fügen Sie den folgenden Pfad in die Adressleiste ein und drücken Sie die Eingabetaste: %LocalAppData%\Microsoft\Windows\Themes
Schritt 3: Es gibt zahlreiche Hier aufgeführte Themen. Um eine „.theme“-Datei auf Ihrem PC zu installieren, doppelklicken Sie darauf.
E. Verwenden Sie PowerShell
Sie können über PowerShell auf die Designdateien zugreifen und das Design auch ändern, indem Sie es verwenden. Wiederholen Sie die nächste Reihe von Aktionen:
Schritt 1: Um das Befehlsfeld „Ausführen“ zu öffnen, drücken Sie Win + R.
Schritt 2 : Um PowerShell mit Administratorrechten zu starten, geben Sie PowerShell in das Texteingabefeld ein und klicken Sie auf Strg + Umschalt + Eingabetaste.
Schritt 3: Geben Sie nun den folgenden Befehl ein und drücken Sie dann die Eingabetaste:
start-process -filepath "C:\Windows\Resources\Themes\ aero.theme"
Hinweis: Anstelle von „aero.theme“ kann im Befehl jeder andere Theme-Name verwendet werden. „Dark.theme“ und „Spotlight.theme“ sind einige Beispiele.
Schritt 4: Um die Eingabeaufforderung zu beenden, geben Sie „exit“ ein und drücken Sie die Eingabetaste.
F. Verwenden Sie die Eingabeaufforderung
Die Eingabeaufforderung in Windows 11 kann zum Ändern des Designs verwendet werden. Die einzigen Voraussetzungen sind die Eingabe des Speicherorts des Themes und die Ausführung des Themes. Wiederholen Sie die nächste Reihe von Aktionen:
Schritt 1: Das Hauptbenutzermenü wird geöffnet, wenn Sie Win + X drücken.
Schritt 2: Wählen Sie die Option „Terminal (Administrator)“ aus dem Menü, indem Sie nach unten scrollen.
Schritt 3: Die Terminal-Anwendung wird gestartet. Um ein Eingabeaufforderungsfenster mit Administratorrechten zu öffnen, klicken Sie auf die Schaltfläche „+“.
Schritt 4: Drücken Sie die Eingabetaste, nachdem Sie den Befehl eingegeben haben
C:\Windows\resources\Themes\aero.theme-Befehl
Das integrierte Aero-Design wird jetzt auf Ihr Windows 11 c angewendet Computer. Ebenso können Sie jedes andere integrierte Design anwenden, indem Sie dessen Namen ändern.
Das letzte Wort zum Ändern von Designs unter Windows 11?
Die Einstellungen-App ist die einfachste Methode dafür das Thema ändern. Auch die Eingabeaufforderung und der PowerShell-Ansatz funktionieren hervorragend. Sie können jede beliebige Methode verwenden, um das Design Ihres Windows 11-PCs zu ändern.
Bitte lassen Sie es uns in den Kommentaren unten wissen, wenn Sie Fragen oder Empfehlungen haben. Gerne unterbreiten wir Ihnen eine Lösung. Wir veröffentlichen regelmäßig Ratschläge, Tricks und Lösungen für häufig auftretende technische Probleme. Sie finden uns auch auf Facebook, Twitter, YouTube, Instagram, Flipboard >und Pinterest.
Empfohlene Lektüre:
- Die 15 besten Google Chrome-Designs, die Sie ausprobieren sollten
- Laden Sie die über 25 besten kostenlosen Themes für Windows 10 Desktop herunter
Lesen: 0