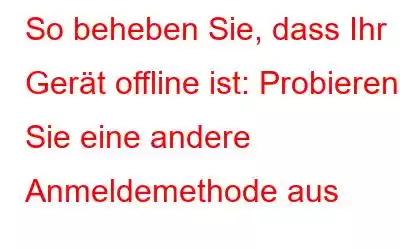Sie bleiben bei der Warnung „Ihr Gerät ist offline, versuchen Sie es mit einer anderen Anmeldemethode“ unter Windows 11 hängen? Ja, es kann frustrierend sein, auf diesen Fehler zu stoßen. Dieser Fehler unter Windows tritt normalerweise auf, wenn ein Benutzer versucht, sich mit seinem Microsoft-Konto bei seinem Gerät anzumelden, das Gerät jedoch keine Verbindung zum Internet herstellen kann. Diese Fehlermeldung wird normalerweise als Benachrichtigung auf dem Anmeldebildschirm oder als Popup-Fenster nach einem fehlgeschlagenen Anmeldeversuch angezeigt.
Die Fehlermeldung wird angezeigt, weil Windows eine aktive Internetverbindung erfordert Überprüfen Sie die Anmeldeinformationen des Microsoft-Kontos des Benutzers während des Anmeldevorgangs. Wenn das Gerät keine Verbindung zum Internet herstellen kann, kann Windows die Anmeldeinformationen nicht überprüfen und zeigt die Fehlermeldung an.
Um dieses Problem zu beheben, kann der Benutzer versuchen, das Gerät mit einem anderen Netzwerk zu verbinden oder seine Internetverbindung zu überprüfen Verbindung. Alternativ kann der Benutzer versuchen, sich mit einer anderen Anmeldemethode anzumelden, beispielsweise mit einem lokalen Konto oder einem anderen Microsoft-Konto, das bereits auf dem Gerät angemeldet ist.
In diesem Beitrag haben wir Folgendes aufgelistet: Verschiedene Problemumgehungen, mit denen Sie dieses Problem durch einfache Fehlerbehebung beheben können.
Lassen Sie uns beginnen.
Lesen Sie auch: Anmeldeoptionen funktionieren nicht unter Windows 11? Hier ist die Lösung!
Wie behebe ich den Fehler „Ihr Gerät ist offline, versuchen Sie es mit einer anderen Anmeldemethode“?
Lösung 1: Überprüfen Sie Ihre Anmeldeinformationen
Bevor Sie komplexe Lösungen zur Behebung des Problems ausprobieren, ist es wichtig zu überprüfen, ob die richtigen Anmeldeinformationen verwendet werden. Möglicherweise wird aus Gewohnheit ein veraltetes Passwort eingegeben, was zu der von Windows angezeigten Fehlermeldung führt.
Bildquelle: Parallels Knowledge BaseWenn Sie bestätigt haben, dass die Anmeldeinformationen korrekt sind, der Fehler jedoch weiterhin besteht Möglicherweise ist ein Zurücksetzen des Kennworts erforderlich.
Lösung 2: Überprüfen Sie den Microsoft-Serverstatus
Es ist möglich, dass das aufgetretene Problem nicht damit zusammenhängt Ihr Gerät, sondern aufgrund der laufenden Wartungs- oder Reparaturarbeiten von Microsoft an ihren Servern. Um festzustellen, ob ein Problem mit den Servern vorliegt, können Sie die Microsoft-Website besuchen, um zu überprüfen, ob sie ordnungsgemäß funktionieren oder ob Probleme vorliegen, die Ihrer Aufmerksamkeit bedürfen.
Lesen Sie auch: So beheben Sie Google Drive You Sind nicht angemeldet? Fehler
Lösung 3: Netzwerkeinstellungen zurücksetzen
Um die Netzwerkeinstellungen unter Windows 11 zurückzusetzen, befolgen Sie diese Schritte ps:
- Öffnen Sie die App „Einstellungen“, indem Sie auf das Windows-Symbol in der Taskleiste klicken und klicken Sie auf „Netzwerk & Internet“.
- Scrollen Sie nach unten und klicken Sie auf „ Erweiterte Netzwerkeinstellungen“.
- Wählen Sie „Netzwerk zurücksetzen“.
- Klicken Sie auf „Jetzt zurücksetzen“, um Ihren Wunsch zu bestätigen um Ihre Netzwerkeinstellungen zurückzusetzen.
- Windows setzt dann Ihre Netzwerkeinstellungen zurück, was einige Minuten dauern kann. Sobald der Vorgang abgeschlossen ist, wird Ihr Computer neu gestartet.
Durch das Zurücksetzen Ihrer Netzwerkeinstellungen werden alle Netzwerkadapter und ihre Einstellungen, einschließlich virtueller Switches, entfernt und die Standardnetzwerkeinstellungen neu installiert. Außerdem werden VPN- und DFÜ-Verbindungen sowie alle gespeicherten Wi-Fi-Netzwerke und Passwörter entfernt. Nach dem Zurücksetzen müssen Sie Ihre Netzwerkverbindungen erneut einrichten.
Nach dem Zurücksetzen der Netzwerkeinstellungen starten Sie Ihr Gerät neu und prüfen Sie, ob das Problem weiterhin besteht.
Lesen Sie auch: Anleitung Behebung: Windows weist externen Laufwerken und USB-Laufwerken keinen Laufwerksbuchstaben zu.
Lösung 4: Netzwerktreiber aktualisieren
Um Netzwerktreiber unter Windows mithilfe des Geräte-Managers zu aktualisieren, führen Sie die folgenden Schritte aus:
- Drücken Sie die Windows-Taste + X und wählen Sie „Geräte-Manager“ aus dem Menü.
- Suchen Sie im Geräte-Manager-Fenster die Kategorie „Netzwerkadapter“ und erweitern Sie sie, indem Sie auf klicken Pfeilsymbol daneben.
- Klicken Sie mit der rechten Maustaste auf den Netzwerkadapter, für den Sie den Treiber aktualisieren möchten, und wählen Sie „Treiber aktualisieren“ aus Kontextmenü.
- Wählen Sie im Fenster „Treiber aktualisieren“ die Option „Automatisch nach aktualisierter Treibersoftware suchen“.
Warten Sie, bis Windows nach den neuesten Treiberaktualisierungen für Ihr Netzwerk sucht Adapter. Wenn ein aktualisierter Treiber verfügbar ist, lädt Windows ihn automatisch herunter und installiert ihn. Wenn nicht, werden Sie darüber informiert, dass der neueste Treiber bereits installiert ist.
Sobald das Update abgeschlossen ist, starten Sie Ihren Computer neu, um die Änderungen zu übernehmen. Durch die Aktualisierung der Netzwerktreiber können Sie hoffentlich den Fehler „Ihr Gerät ist offline, versuchen Sie es mit einer anderen Anmeldemethode“ unter Windows beheben.
Lösung 5: Bearbeiten Sie die Registrierung
Drücken Sie die Tastenkombination Windows + R, um das Dialogfeld „Ausführen“ zu öffnen. Geben Sie „regedit“ ein und drücken Sie die Eingabetaste.
Navigieren Sie in der Registrierungseditor-App zum folgenden Ordner:
Computer > HKEY_USERS > DEFAULT > Software > Microsoft > IdentityCRL > StoredIdentities.
Klicken Sie mit der rechten Maustaste auf die problematischen „Gespeicherten Identitäten“ und wählen Sie „Löschen“. Beenden Sie alle Fenster und starten Sie Ihr Gerät neu.
Lesen Sie auch: So beheben Sie den Fehler „Windows kann die digitale Signatur für diese Datei nicht überprüfen“ auf einem Windows-PC
Fazit
Die Fehlermeldung „Ihr Gerät ist offline, versuchen Sie es mit einer anderen Anmeldemethode“ kann frustrierend sein und Sie daran hindern, auf wichtige Funktionen Ihres Geräts zuzugreifen. Wenn Sie jedoch die in diesem Blog beschriebenen Schritte befolgen, können Sie das Problem leicht beheben und Ihr Gerät wieder wie vorgesehen verwenden.
Ganz gleich, ob Sie Ihre Netzwerkverbindung überprüfen, Ihr Microsoft-Kontokennwort zurücksetzen oder Ihr Microsoft-Kontokennwort aktualisieren Gerätetreiber finden Sie mehrere effektive Lösungen, die Sie ausprobieren können. Wenn Sie geduldig und beharrlich sind, können Sie diesen Fehler beheben und sicherstellen, dass Ihr Gerät wieder reibungslos funktioniert.
War dieser Beitrag hilfreich? Teilen Sie Ihre Gedanken gerne im Kommentarbereich mit!
Lesen: 3