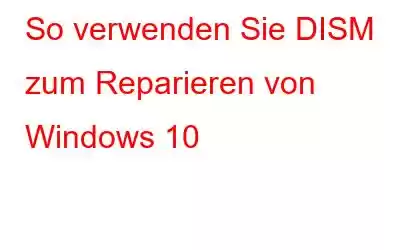Wenn Ihr Computer Probleme bereitet, indem er Fehlermeldungen anzeigt, dass Ihr System ein schwerwiegendes Problem behoben hat, sollten Sie die DISM-Reparatur versuchen.
Seit Vista SP1 ist das Windows-Betriebssystem mit dieser Funktion vorinstalliert. Dieses Dienstprogramm kann zur Wartung von Windows und zur Behebung solcher Fehlermeldungen verwendet werden. In diesem Artikel erfahren Sie, wie Sie DISM zum Reparieren von Windows 10 verwenden.
Was ist DISM?
Beginnen wir mit dem Verständnis von DISM. DISM (Deployment Image Servicing and Management) ist ein Befehlszeilenprogramm, das zum Reparieren von Windows und zum Erstellen von Images für die virtuelle Wiederherstellung unter Windows verwendet werden kann.
Wenn Ihr Computer beim Booten Probleme hat, können Sie SFC ( Systemdateiprüfer), der alle beschädigten Dateien überprüft und durch eine bekanntermaßen fehlerfreie Version ersetzt. Wenn SFC das Problem nicht beheben kann, kann die Ursache darin liegen, dass die erforderlichen Dateien nicht vom Windows-Image abgerufen werden konnten. In einem solchen Szenario können Sie mithilfe von DISM die Windows-Imagedatei (.wim) reparieren.
Hier sind einige Befehlszeilenbefehle, die bei der Behebung von Problemen in Windows 10 helfen.
Hinweis: Bevor Sie beginnen, wird dringend empfohlen, eine Sicherungskopie Ihrer Daten auf dem Computer zu erstellen und einen Wiederherstellungspunkt zu erstellen.
Sie können mit DISM drei Hauptoptionen verwenden, um Windows zu reparieren Image auf Ihrem Computer, nämlich CheckHealth, ScanHealth und RestoreHealh – und Sie sollten sie in dieser Reihenfolge verwenden.
Verwenden der DISM CheckHealth-Option
Sie können den CheckHealth-Befehl verwenden, um zu überprüfen, ob es vorhanden ist ob Korruption vorliegt oder nicht. Dieser Befehl kann nur zum Überprüfen vorhandener Beschädigungen verwendet werden, er führt keine Reparaturen durch.
Sie können diesen Befehl wie folgt ausführen:
DISM /Online /Cleanup-Image /CheckHealth
Verwendung von DISM für die Option „ScanHealth“
Mit diesem Befehl kann das Windows-Image gründlich nach Beschädigungen durchsucht werden. Im Gegensatz zu CheckHealth kann die Überprüfung nach Beschädigungen bei diesem Befehl 10 Minuten dauern .
Um diesen Befehl auszuführen, müssen Sie zur Power Shell gehen und die Eingabeaufforderung (Admin) öffnen. Wenn die Eingabeaufforderung bereits vor Ihnen geöffnet ist, geben Sie einfach die Befehlszeile ein.
DISM /Online /Cleanup-Image /ScanHealth
Verwenden der DISM-Restorehealth-Option
Dieser Befehl ist der Hauptbestandteil der Verwendung von DISM zum Reparieren von Windows 10 This Der Befehl führt eine automatische Reparatur Ihrer Windows-Imagedatei durch. Der Vorgang kann auf einigen Computern zeitaufwändig sein, aber mit diesem Befehl können Sie nach Beschädigungen suchen und diese reparieren. Wenn Ihnen die Zeit nicht ausgeht, sollten Sie diesen Befehl anstelle der beiden zuvor genannten direkt ausführen. Dieser Befehl stellt den Windows-Zustand direkt vom letzten Update wieder her.
Um diesen Befehl auszuführen, müssen Sie den folgenden Befehl in die Eingabeaufforderung eingeben, die mit Administratorrechten ausgeführt wird.
DISM /Online /Cleanup -Image /RestoreHealth
Wenn das Problem weiterhin besteht, werden Sie möglicherweise nach der Quelle der Dateien gefragt. Sie können die Quelle als Windows-Installationsmedium oder Windows 10-ISO-Datei angeben, die von hier aus erstellt werden kann.
Jetzt brauchen Sie keinen Techniker mehr, nur wegen einiger beängstigender Fehlermeldungen, da Sie wissen, wie man es benutzt DISM zur Reparatur von Windows 10.
Lesen: 0