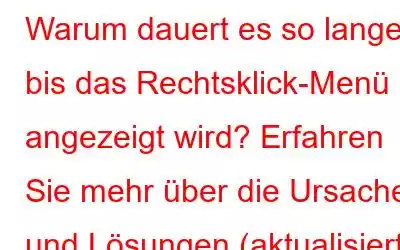Blog-Zusammenfassung:Hängt Ihr Windows 11/10-Rechtsklick-Menü ein oder reagiert es langsam? Nun, es gibt mehrere Gründe, die dieses seltsame Verhalten verursachen. Zu den häufigsten Problemen gehören ein Konflikt zwischen Software von Drittanbietern und Windows-Shell-Erweiterungen sowie die Ausführung veralteter Anzeigetreiber. Da sich die Leute wegen dieses Problems den Kopf zerbrochen haben, haben wir eine Liste mit Lösungen zur Behebung des Problems „langsames Kontextmenü auf Windows 11/10-PC“ zusammengestellt.
Das Rechtsklick-(Kontext-)Menü ist ein Kontextmenü, das eine Reihe von Befehlen bietet, die für eine Datei, einen Ordner, einen Desktop oder das Startmenü in Windows ausgeführt werden können 11/10. Die Funktionalität ist praktisch, da sie einen schnellen Zugriff auf Befehle ermöglicht, die Sie möglicherweise häufig ausführen müssen. Allerdings wird es umständlich, wenn das Rechtsklick-Menü langsam oder gar nicht angezeigt wird. Wenn Sie mit dem gleichen Problem konfrontiert sind, machen Sie sich keine Sorgen, Sie sind nicht allein!
Mehrere Reddit-Benutzer haben sich bereits über dieses Problem beschwert Suche nach praktischen Lösungen zur Behebung des Problems. Glücklicherweise ist die Behebung des Problems mit dem langsamen Rechtsklick-Menü ziemlich einfach und in diesem Blog-Beitrag zeigen wir Ihnen, wie.
Ursachen und Lösungen: Das Rechtsklick-Menü von Windows 11/10 wird langsam geladen ( 2023)
Hier sind einige wichtige Gründe, die Verzögerungsprobleme im Kontextmenü auslösen:
Standardmäßig enthält Windows 11/10 eine Reihe von Optionen im Kontextmenü und diese Liste wächst, wenn Sie weitere Anwendungen auf Ihrem Gerät installieren. Aber Sie können alle nutzlosen und irrelevanten Einträge im Handumdrehen entfernen. Mit den Besten Kontextmenü-Editoren für Windows 10, 8 und 7 können Sie ganz einfach Rechtsklick-Menüeinträge hinzufügen, entfernen und verwalten. Dies würde Ihnen sicherlich auch dabei helfen, die Gesamtproduktivität zu steigern!
Darüber hinaus können Sie die folgenden Methoden ausprobieren, um Probleme mit dem Einfrieren des Windows 11/10-Rechtsklick-Menüs zu beseitigen.
Wie behebt man ein langsames Rechtsklick-Menü auf einem Windows 11/10-PC/Laptop? (2023)
Das langsame Rechtsklick-Kontextmenü ist sehr nervig, vor allem, wenn man es häufig verwendet. Versuchen wir, das Problem so schnell wie möglich zu beheben.
Hinweis: Stellen Sie sicher, dass Sie einen Systemwiederherstellungspunkt erstellen, Nur für den Fall, dass etwas schief geht.
METHODE 1 – Bildschirmtreiber aktualisieren
Wenn Ihre Bildschirmtreiber veraltet oder fehlerhaft sind, kann dies das Problem mit dem langsamen Windows 10-Rechtsklickmenü auslösen. Die erste Lösung besteht darin, Ihre Bildschirmtreiber zu überprüfen und sie so schnell wie möglich zu aktualisieren. Es gibt mehrere Möglichkeiten, Treiber automatisch und manuell zu aktualisieren. Die vollständige Liste können Sie hier einsehen!
Wenn Sie nach einer problemlosen Möglichkeit suchen, Bildschirmtreiber zu aktualisieren, sollten Sie Smart Driver Care in Betracht ziehen. Es erkennt und listet automatisch alle Gerätetreiber auf, die sofortige Aufmerksamkeit erfordern. Laden Sie einfach das Dienstprogramm zur Treiberaktualisierung herunter, installieren Sie es und starten Sie es über die unten genannte Schaltfläche. Klicken Sie im Haupt-Dashboard auf die Schaltfläche „Scan starten“, um nach alten, fehlenden, beschädigten, beschädigten und inkompatiblen Treibern zu suchen. Sobald Sie sie erkannt haben, können Sie auf die Schaltfläche „Aktualisieren“ klicken, um veraltete Treiber zu reparieren oder zu ersetzen und ihre neueste Version einzeln zu installieren.
METHODE 2 – Führen Sie einen sauberen Neustart durch
Versetzen Sie Ihr Betriebssystem in einen sauberen Startzustand und prüfen Sie, ob potenzielle Probleme vorliegen. Man weiß nie, ob bestimmte Programme von Drittanbietern Konflikte verursachen und das langsame Rechtsklickmenü von Windows 10 verursachen. Befolgen Sie dazu die folgenden Schritte:
SCHRITT 1 – Starten Sie das Ausführungsfenster. Sie können das Suchfeld verwenden, um nach einer Run-Anwendung zu suchen.
SCHRITT 2 – Geben Sie „msconfig“ (ohne Anführungszeichen) ein und drücken Sie die Eingabetaste.
SCHRITT 3 – Gehen Sie nun zur Registerkarte „Allgemein“ und stellen Sie sicher, dass die Option „Selektiver Start“ aktiviert ist. Wenn dies nicht der Fall ist, stellen Sie sicher, dass Sie die Kopfzeile überprüfen und den Eintrag „Startelemente laden“ deaktivieren.
SCHRITT 4 – Als nächstes müssen Sie zur Registerkarte „Service“ gehen und sorgfältig überprüfen Kasten. Verstecke alle Microsoft-Dienste. Sie finden die Option unten links auf dem Bildschirm. Sobald Sie es gefunden haben, klicken Sie auf die Schaltfläche „Alle deaktivieren“ und klicken Sie auf „OK“, um die Änderungen zu speichern.
SCHRITT 5 – Nachdem alle widersprüchlichen Startelemente erfolgreich deaktiviert wurden, folgt der nächste Schritt Gehen Sie zur Registerkarte „Start“ und klicken Sie auf „Ope“. n Task-Manager-Optionen.
SCHRITT 6 – Im neuen Fenster müssen Sie aktivierte Starteinträge finden und deaktivieren. (Klicken Sie einfach mit der rechten Maustaste auf das Element und wählen Sie die Option „Deaktivieren“.)
Tipp des Autors: Da der Vorgang viel Zeit in Anspruch nehmen kann, empfehlen wir unseren Lesern, einem dedizierten Startup-Manager wie Advanced zu helfen Systemoptimierer. Das Tool verfügt über mehrere Module, die es Benutzern ermöglichen, PCs gründlich zu reinigen und zu optimieren. Um mehr über Advanced System Optimizer zu erfahren, lesen Sie hier den vollständigen Testbericht!SCHRITT 7 – Klicken Sie auf die Schaltfläche „OK“ und starten Sie Ihren PC neu!
Hoffentlich sollte dies das verzögerte Erscheinen des Rechtsklick-Kontextmenüs beheben. Wenn das Problem weiterhin besteht, können Sie auch ein paar Schritte ausprobieren: Starten Sie das Ausführungsfenster erneut > geben Sie „msconfig“ ein > drücken Sie die Eingabetaste > „Allgemein“ > wählen Sie die Option „Normaler Start“ > klicken Sie auf die Schaltfläche „OK“.
Sobald Sie aufgefordert werden, Ihr System neu zu starten. Befolgen Sie die Anweisungen auf dem Bildschirm und das Problem „Windows 10-Rechtsklick-Menü friert ein“ tritt möglicherweise unter Windows 10 auf.
METHODE 3 – Registrierungsprobleme beheben
Hinweis: Wenn Sie ein fortgeschrittener Benutzer sind, der die technischen Aspekte von Optimierungen und Änderungen in der Registrierung genau versteht, fahren Sie nur mit Methode 3 fort.
Wenn keine der Problemumgehungen geholfen hat Für Sie besteht der letzte Ausweg darin, einige Änderungen in der Windows-Registrierung vorzunehmen. Aber bevor Sie fortfahren, stellen Sie sicher, dass Sie Ihren gesamten Computer sichern, damit leider keine wichtigen Daten gelöscht werden. Sobald Sie fertig sind, können Sie den folgenden Anweisungen folgen:
SCHRITT 1 – Gehen Sie zum Suchmenü, suchen Sie nach Regedit und drücken Sie die Eingabetaste. Dadurch wird der Registrierungseditor auf Ihrem System geöffnet.
SCHRITT 2 – Vom Registrierungseditor aus müssen Sie dem Pfad folgen: HKEY_CLASSES_ROOT\Directory\Background\shellex\ContextMenuHandlers
SCHRITT 3 – Sobald Sie den Ordner „ContextMenuHandlers“ erreicht haben, erweitern Sie die Kategorie, um weitere Ordner anzuzeigen. Klicken Sie nun einfach mit der rechten Maustaste auf jeden einzelnen Ordner und lassen Sie „Neu“ und „Arbeitsordner“ übrig. Klicken Sie auf die Option „Löschen“, um den Vorgang abzuschließen.
Sobald alle Ordner gelöscht sind, müssen Sie Ihren PC neu starten, um die Änderungen zu übernehmen. Hoffentlich sollte dies das Problem „Langsamer Rechtsklick in Windows 10“ erfolgreich beheben.
METHODE 4 – Leistungsoptionen optimieren
Windows 11 enthält eine Reihe von Animationen und visuellen Effekten, die das Benutzererlebnis verbessern. Aber da sie aktiviert sind f oder lange Zeit verbraucht es wertvolle Systemressourcen und beeinträchtigt den täglichen Betrieb. Dazu gehört auch das „Rechtsklicken auf Menüelemente, die sich langsam öffnen oder einfrieren“. Indem Sie die unten genannte Problemumgehung befolgen, können Sie Ihren PC so konfigurieren, dass die Leistung Vorrang vor dem visuellen Erlebnis hat und die Dinge schneller werden. Gehen Sie dazu wie folgt vor:
SCHRITT 1 – Gehen Sie zur Suchleiste, geben Sie Darstellung und Leistung von Windows anpassen ein und drücken Sie die Eingabetaste.
SCHRITT 2 – Klicken Sie im Fenster „Leistungsoptionen“ auf das Optionsfeld neben Für beste Leistung anpassen.
SCHRITT 3 – Klicken Sie auf die Schaltfläche „Übernehmen“ und anschließend auf „OK“.
Dies hilft bei der Behebung langsamer Probleme mit dem Rechtsklick-Menü unter Windows 11/ 10 Desktops. Falls das Problem weiterhin besteht, versuchen Sie es mit einer anderen unten aufgeführten Problemumgehung!
METHODE 5 – Microsoft Safety Scanner ausführen
Microsoft Safety Scanner ist ein robustes Tool zur Erkennung und Entfernung von Malware, das Benutzern bei der Beseitigung hilft potenzielle Malware-Spuren, die das Problem „langsames Rechtsklick-Menü“ verursachen könnten. Um dies zu beheben, müssen Sie lediglich Folgendes tun:
SCHRITT 1 – Installieren Sie den Microsoft Safety Scanner auf Ihrem Desktop/Laptop.
SCHRITT 2 – Doppelklicken Sie auf die ausführbare Datei und klicken Sie auf die Schaltfläche „Weiter“. Wählen Sie beim Start den auszuführenden Scantyp aus: Schnellscan, Tiefenscan und benutzerdefinierter Scan.
Klicken Sie auf die Schaltfläche „Weiter“, um fortzufahren. Sobald der Scanvorgang abgeschlossen ist, findet und entfernt das Tool automatisch verdächtige Dateien und Programme, die möglicherweise die Probleme mit der Verzögerung des Kontextmenüs verursachen.
METHODE 6 – SFC-Scan ausführen
Oftmals können auch beschädigte oder fehlerhafte Systemdateien für das Problem verantwortlich sein, dass Menüelemente mit der rechten Maustaste langsam angezeigt werden. Glücklicherweise verfügt Windows über das System File Checker (SFC), das Sie bei der Reparatur beschädigter Systemdateien und der Verbesserung der beeinträchtigten Leistung unterstützen kann.
SCHRITT 1 – Klicken Sie mit der rechten Maustaste auf Startmenü und wählen Sie die Option Windows Terminal (Admin) aus dem Popup-Menü, das auf dem Bildschirm angezeigt wird.
SCHRITT 2 – Kopieren Sie im nächsten Fenster einfach die Befehlszeile – SFC/scannow, fügen Sie sie ein und drücken Sie die Eingabetaste.
Sobald die Sobald der Scanvorgang abgeschlossen ist, stellen Sie sicher, dass Sie Ihren Computer neu starten. Danach, Beobachten Sie, ob das Problem „Kontextmenü ist immer noch langsam“ behoben ist oder nicht!
Muss gelesen werden: SFC-Scan funktioniert unter Windows 10 nicht mehr? Hier ist die Lösung!
Konnten Sie das Problem beheben, dass das Kontextmenü mit der rechten Maustaste hängen bleibt? (2023)Hoffentlich haben Ihnen die oben genannten Lösungen dabei geholfen, das Problem zu beheben, dass das Kontextmenü ständig einfriert oder langsam erscheint. Für mich hat es geholfen, die Bildschirmtreiber auf die neuesten und kompatibelsten Versionen zu aktualisieren. Daher können Sie dies zunächst versuchen, um zu sehen, ob das Problem dadurch auch bei Ihnen behoben wird. Wenn Sie eine andere Problemumgehung kennen, teilen Sie uns diese bitte im Kommentarbereich unten mit!
Lesen: 0