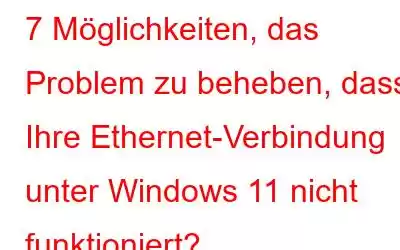Im Vergleich zu einer drahtlosen Verbindung bietet eine Ethernet-Verbindung viele Vorteile. Wenn es jedoch nicht mehr funktioniert, kann die Diagnose und Lösung des Problems „Ethernet funktioniert nicht“ in Windows 11 eine kleine Herausforderung sein. Während die integrierte Fehlerbehebung Ihnen bei der Identifizierung und Lösung von Netzwerkproblemen helfen kann, können andere zugrunde liegende Probleme zu Fehlfunktionen Ihrer Ethernet-Verbindung führen.
Hier zeigen wir Ihnen die typischen Ursachen einer Ethernet-Verbindung Fehler in Windows 11 und wie man sie behebt, damit Sie die Verbindung wiederherstellen können.
Wie behebt man, dass Ihre Ethernet-Verbindung unter Windows 11 nicht funktioniert?
1. Aktivieren Sie die Fehlerbehebung für Netzwerkadapter
Mit der integrierten Fehlerbehebung in Windows 11 können Sie die meisten PC-Probleme lösen. Um Probleme mit den Netzwerkgeräten zu identifizieren und zu beheben, verwenden Sie die Fehlerbehebung für Internetverbindungen und Netzwerkadapter. Hier sind die Schritte:
Schritt 1: Um das Einstellungsfenster zu öffnen, drücken Sie Win + I.
Schritt 2: Scrollen Sie zum Ende der Registerkarte „System“ und wählen Sie „Fehlerbehebung“.
Schritt 3: Wählen Sie anschließend „Andere Fehlerbehebungen“ aus.
Schritt 4: Klicken Sie für Internetverbindungen auf „Ausführen“, um die Fehlerbehebung zu starten.
Schritt 5: Wählen Sie „Meine Internetverbindung überprüfen“. für Probleme. Der Fehlerbehebungsassistent wird versuchen, das Problem zu lokalisieren und entsprechende Reparaturempfehlungen zu geben.
Schritt 6: Um zu überprüfen, ob das Problem behoben wurde, wenden Sie die Lösungen an und beenden Sie dann den Fehlerbehebungsassistenten.
Hinweis: Wenn das Problem weiterhin besteht, verwenden Sie dieses Mal die Netzwerkadapter-Fehlerbehebung.
Schritt 1: Gehen Sie zu System > Fehlerbehebung > Andere Fehlerbehebungen in den Einstellungen nach dem Öffnen.
Schritt 2: Scrollen Sie im rechten Bereich nach unten und wählen Sie die Schaltfläche „Ausführen“ des Netzwerkadapters.
Schritt 3: Wählen Sie „Ethernet“ im Feld „Netzwerkadapter-Fehlerbehebung“ aus.
Schritt 4: Wählen Sie „Weiter“. Windows sucht nach Problemen und schlägt bei Bedarf Abhilfemaßnahmen vor.
Sie können die unten aufgeführten Aktionen ausprobieren, um das Problem manuell zu beheben und zu beheben, wenn Windows keine Probleme erkennt.
2. Überprüfen Sie das Ethernet-Kabel, den Port und die Verbindung.
Wenn Sie die Warnung „Kein Internetzugang“ erhalten, ist die Ethernet-Verbindung Ihres PCs oder Routers möglicherweise unzuverlässig. Nehmen Sie das Kabel aus dem Anschluss an Ihrem Gerät Ihr Router und Computer. Schließen Sie das Kabel anschließend wieder an und stellen Sie sicher, dass es sicher befestigt ist, indem Sie auf ein Klicken achten. Sie können auch versuchen, ein anderes Ethernet-Kabel zu verwenden und dann versuchen, eine Verbindung herzustellen. Dadurch können Sie entscheiden, ob das Kabel das Problem ist oder etwas anderes. Versuchen Sie auch, einen anderen Ethernet-Port an Ihrem Router zu verwenden. Wenn es funktioniert, liegt möglicherweise ein defekter Port vor, der repariert werden muss.
3. Setzen Sie die Stromversorgung Ihres Routers zurück
Durch einen kurzen Strom-Reset können Sie eine neue Verbindung herstellen. Bedenken Sie, dass Ihr Internet während des Zurücksetzens der Stromversorgung kurzzeitig nicht verfügbar sein wird. Alle Aktivitäten, die von einer aktiven Internetverbindung abhängig sind, sollten auf Eis gelegt werden.
Schritt 1: Entfernen Sie den Netzstecker des Routers aus der Steckdose.
Schritt 2: Geben Sie den Netzwerkgeräten ein paar Minuten Ruhe.
Schritt 3: Schließen Sie nach einiger Zeit das Netzteil des Routers an.
Schritt 4: Es kann einige Zeit dauern, bis der Router vollständig eingeschaltet ist. Achten Sie darauf, dass die Lichter nacheinander aufhören zu blinken.
Schritt 5: Überprüfen Sie anschließend Ihren PC, um festzustellen, ob die Ethernet-Verbindung wiederhergestellt wurde.
4. Netzwerkverbindung zurücksetzen
Um Netzwerkprobleme zu beheben, enthält Windows 11 eine Reihe hilfreicher Anweisungen zum Zurücksetzen von Netzwerkgeräten und dem Netzwerkstapel. Um Ihre Netzwerkeinstellungen korrekt zurückzusetzen, führen Sie die folgenden Befehle in der angegebenen Reihenfolge aus.
Schritt 1: Um auf die Windows-Suche zuzugreifen, verwenden Sie Win + S.
Schritt 2: Geben Sie cmd ein und wählen Sie dann „Als Administrator ausführen“ aus dem Kontextmenü der Eingabeaufforderung.
Schritt 3: Geben Sie jeden der folgenden Befehle ein eine nach der anderen, gefolgt von der Eingabetaste.
netsh winsock reset
netsh int ip reset
ipconfig /release
ipconfig / erneuern
ipconfig /flushdns
Schritt 4: Um die Änderungen zu übernehmen, schließen Sie die Eingabeaufforderung, nachdem sie ordnungsgemäß ausgeführt wurde und starten Sie Ihren Computer neu.
5. Schalten Sie den Schalter des Ethernet-Adapters um
Wi-Fi-, Ethernet- und Bluetooth-Netzwerkadapter können alle einzeln in den Einstellungen von Windows 11 deaktiviert werden. Berichten zufolge wurden Probleme mit der Ethernet-Verbindung durch Aus- und Einschalten des Ethernet-Adapters behoben.
Schritt 1: Um die Einstellungen zu öffnen, drücken Sie Win + I.
Schritt 2: Wählen Sie das Netzwerk aus & Klicken Sie im linken Bereich auf die Registerkarte „Internet“.
Schritt 3: Scrollen Sie unten auf der Seite nach unten und wählen Sie „Erweiterte Netzwerkoptionen“ aus.
Schritt 4: Wählen Sie unter „Netzwerkadapter“ die Option „Ethernet“ aus, indem Sie auf die Schaltfläche „Deaktivieren“ klicken.
Schritt 5: Das Ethernet-Symbol verschwindet aus Ihrer Taskleiste , wie du sehen wirst. Wählen Sie nach einer kurzen Verzögerung Ethernet aus, indem Sie auf die Schaltfläche „Aktivieren“ klicken.
Schritt 6: Überprüfen Sie, ob Sie wann eine Verbindung zum Internet über Ethernet herstellen können die
6. Deinstallieren Sie die Ethernet-Adaptertreiber
Der Adapter funktioniert möglicherweise nicht ordnungsgemäß, wenn seine Ethernet-Adaptertreiber veraltet oder fehlerhaft sind. Entfernen Sie den Adaptertreiber aus dem Geräte-Manager, um das Problem zu beheben. Beim Neustart installiert Ihr Computer den Treiber automatisch neu.
Schritt 1: Öffnen Sie „Ausführen“, indem Sie Win + R drücken.
Schritt 2: Klicken Sie nach der Eingabe von devmgmt.msc auf OK, um den Geräte-Manager zu starten.
Schritt 3: Ein neues Fenster wird geöffnet.
Schritt 4: Erweitern Sie den Bereich für Netzwerkadapter.
Schritt 5: Deinstallieren Sie das Gerät, indem Sie die rechte Maustaste ausführen. Klicken Sie auf den Eintrag „Ethernet-Adapter“.
Schritt 6: Bestätigen Sie Ihre Auswahl, indem Sie auf „Deinstallieren“ klicken.
Schritt 7 : Starten Sie Ihren Computer neu, wenn Sie fertig sind. Windows erkennt angeschlossene Geräte automatisch und installiert den fehlenden Treiber des Ethernet-Adapters.
Hinweis: Sie können zum Aktualisieren auch eine treiberaktualisierte Anwendung eines Drittanbieters wie Advanced Driver Updater verwenden Alle Ihre Treiber ohne großen Zeit- und Arbeitsaufwand.
7. Aktualisieren Sie die Firmware auf Ihrem Router
Leistungs- und Sicherheitspatches werden häufig zu Router-Firmware-Updates hinzugefügt. Sie können jedoch auch Fehlerbehebungen für Ihre Ethernet-Verbindungsprobleme enthalten. Einige Router verfügen über die Option, neue Updates automatisch zu installieren.
Das letzte Wort zur Behebung, dass Ihre Ethernet-Verbindung unter Windows 11 nicht funktioniert
Das Plug-and-Play-Design der Ethernet-Verbindung kann dies tun machen es schwierig, Probleme zu erkennen, wenn es nicht mehr funktioniert. Ein schnelles Trennen und erneutes Anschließen der Kabel, ein Zurücksetzen der Stromversorgung und ein Zurücksetzen des Windows-Netzwerks lösen das Problem jedoch bei den meisten Menschen normalerweise.
Bitte teilen Sie uns in den Kommentaren unten mit, ob dies der Fall ist Fragen oder Empfehlungen. Wir würden uns freuen Ihnen eine Lösung anbieten. Wir veröffentlichen regelmäßig Ratschläge, Tricks und Lösungen für häufig auftretende technische Probleme. Sie finden uns auch auf Facebook, Twitter, YouTube, Instagram, Flipboard und Pinterest.
Lesen: 0