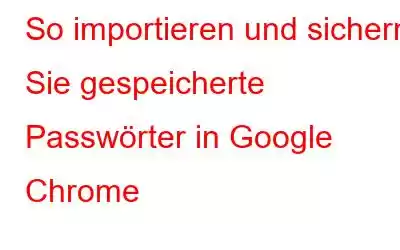Wir alle wissen, dass ein Browser dazu gedacht ist, das Surfen im Internet zu erleichtern, oder? Aber wenn es anfängt, sich wie ein Passwort-Manager zu verhalten, was sollen wir tun?
Sollten wir den integrierten Passwort-Manager verwenden, der von Google Chrome, Firefox und anderen gängigen Browsern angeboten wird? Ist die Verwendung dieser Tools sicher? Oder sollten wir weitermachen und uns über die mit der Verwendung verbundenen Risiken informieren?
Lassen Sie uns nun verstehen, warum Browser integrierte Passwort-Manager anbieten, ob wir sie verwenden sollten oder nicht und welche Alternativen es gibt.
Warum bieten Browser integrierte Passwort-Manager an?
Jeder nutzt heutzutage einen Browser und um dem Benutzer mehr Komfort zu bieten, sind die wichtigsten Browser mit integrierten Passwort-Managern ausgestattet. Mit dieser Funktion entfällt sicherlich die Notwendigkeit, sich Passwörter zu merken, aber was ist mit der Sicherheit?
Sicherheit spielt eine untergeordnete Rolle
Integrierte Passwort-Manager, die von gängigen Webbrowsern angeboten werden, bieten keinen Schutz vor lokalen Passwörtern Anschläge. Wenn ein System kompromittiert wird, kann problemlos auf alle im Browser gespeicherten Passwörter zugegriffen werden. Wenn das Google-Konto gehackt wird, sind außerdem in Chrome gespeicherte Passwörter gefährdet.
Außerdem gibt es kein Master-Passwort zum Schutz vor diesen Angriffen. Um vor diesen potenziellen Angriffen, Credential Stuffing, Datenverlust und ähnlichen Bedrohungen geschützt zu bleiben, müssen wir das Chaos beseitigen.
Hierfür haben Sie zwei Möglichkeiten: entweder alle Passwörter importieren und speichern Speichern Sie sie in einem sicheren Tresor oder verwenden Sie einen Passwort-Manager, um zufällige Passwörter zu generieren.
In jedem Fall ist es wichtig, alle gespeicherten Passwörter aufzuspüren und sie aus Google Chrome oder einem anderen Browser, in dem sie gespeichert sind, zu löschen. Auf diese Weise können Sie sich davor schützen, Opfer eines Identitätsdiebstahls zu werden.
Warum müssen wir gespeicherte Passwörter herunterladen?
Der größte Vorteil des Speicherns von Passwörtern in Google Chrome besteht darin, dass Sie dies nicht tun Ich muss mich nicht an sie erinnern. Bei jedem Besuch der Website trägt Chrome automatisch die gespeicherten Passwörter ein. Es kann jedoch vorkommen, dass Sie Ihre Passwörter sichern müssen:
- Systemwechsel
- Umzug von von einem Betriebssystem auf ein anderes
- Neue Passwörter ändern und in Chrome importieren
- Ersetzen Sie schwache Passwörter durch starke Passwörter mit dem besten Passwort Manager für Windows.
Beste Möglichkeiten zum Importieren/Exportieren gespeicherter Passwörter aus anderen Browsern
Da Google Chrome ein weit verbreitetes Passwort ist, werden wir in diesem Artikel darauf eingehen beste Möglichkeiten, gespeicherte Passwörter aus Google Chrome zu importieren und zu exportieren.
Aktivieren Sie zunächst A Flag und importieren Sie Passwörter in Chrome
Obwohl der Chrome-Browser die Möglichkeit bietet, eine Sicherungs-CSV-Datei zu importieren Bei gespeicherten Passwörtern ist die Option standardmäßig nicht sichtbar oder zugänglich. Sie müssen an bestimmten experimentellen Funktionen von Chrome herumbasteln, um den Passwortimport in Chrome zu ermöglichen. Dazu müssen Sie lediglich Folgendes tun:
SCHRITT 1 = Starten Sie den Chrome-Browser auf Ihrem Gerät und geben Sie Folgendes in die Adressleiste ein:
chrome://flags
SCHRITT 2 = Drücken Sie die Eingabetaste, und Sie werden zur Seite mit den Flaggen von Chrome weitergeleitet. Sie müssen Ihren Cursor in das Suchfeld im selben Fenster setzen und „Passwortimport“ eingeben.
SCHRITT 3 = Sobald Sie dies tun, wird in den Suchergebnissen die Markierung „Passwortimport“ angezeigt.
SCHRITT 4 = Um dasselbe zu aktivieren, klicken Sie einfach auf das Dropdown-Menü neben der Markierung „Passwortimport“ und wählen Sie die Option „Aktiviert“.
SCHRITT 5 = Stellen Sie sicher, dass Sie unten auf dem Bildschirm auf die Schaltfläche „Neu starten“ klicken.
SCHRITT 6 = Sobald der Chrome-Browser erneut gestartet wird, klicken Sie auf das Drei-Punkte-Symbol in der oberen rechten Ecke des Bildschirms. Wählen Sie „Einstellungen“ und gehen Sie zu „Passwörter“!
SCHRITT 7 = Als nächstes müssen Sie auf das Drei-Punkte-Symbol neben dem Abschnitt „Passwörter speichern“ klicken und die Option „Importieren“ auswählen.
Das ist es! Jetzt müssen Sie nur noch zur gespeicherten CSV-Passwortdatei gehen und sie in den Chrome-Browser importieren.
Alternative Möglichkeit zum Importieren von Chrome-Passwörtern
Mit dem CMD-Dienstprogramm können Sie ganz einfach Passwörter importieren in Google Chrome, indem Sie eine einfache Befehlszeile ausführen. Diese Methode funktioniert auf Ihrem Windows- und Mac-Computer, der Vorgang kann jedoch geringfügig abweichen. Lassen Sie uns zunächst lernen, wie Sie Passwörter in den Chrome-Browser auf einem Windows-PC importieren.
SCHRITT 1 = Gehen Sie zur Suchleiste und geben Sie „Eingabeaufforderung“ ein. Sobald die relevanten Ergebnisse angezeigt werden, klicken Sie darauf, um es zu starten.
SCHRITT 2 = Kopieren Sie nun die folgende Befehlszeile, fügen Sie sie ein und drücken Sie die Eingabetaste.
cd „C :\Programme (x86)\Google\Chrome\Application“
(Dadurch gelangen Sie zur ausführbaren Datei von Chrome auf Ihrem PC.)
SCHRITT 3 = Geben Sie danach eine andere ein Geben Sie die unten angegebene Befehlszeile ein und drücken Sie die Eingabetaste.
chrome.exe -enable-features=PasswordImport
(Dadurch wird die Importfunktion für geheime Passwörter aktiviert.)
Das ist es! Nachdem Sie diesen Befehl über der Zeile ausgeführt haben, wird Ihr Chrome br Der Benutzer sollte neu starten. Sie müssen SCHRITT 6 und SCHRITT 7 erneut ausführen (wie in der obigen Problemumgehung beschrieben), um den Vorgang zum Importieren von Chrome-Passwörtern abzuschließen.
Da Sie nun gelernt haben, wie Sie gespeicherte Passwörter in Chrome importieren, ist es an der Zeit, dies zu tun Erfahren Sie, wie Sie die gespeicherten Passwörter exportieren. Führen Sie dazu die folgenden Schritte aus:
Gespeicherte Passwörter in Google Chrome exportieren
Glücklicherweise bietet die neueste Version des Chrome-Browsers eine einfache Option zum Exportieren von in Chrome gespeicherten Passwörtern. Dies bedeutet, dass Sie damit problemlos in Chrome gespeicherte Passwörter exportieren können.
1. Starten Sie den Chrome-Browser
2. Klicken Sie auf die drei gestapelten Punkte in der oberen rechten Ecke
3. Wählen Sie Einstellungen > Passwörter
4. Klicken Sie auf die drei vertikalen Punkte und klicken Sie auf Passwörter exportieren
5. Sie erhalten nun ein Bestätigungsfenster. Klicken Sie erneut auf „Passwörter exportieren“, um fortzufahren.
6. Wenn Sie zur Eingabe des Kennworts aufgefordert werden, geben Sie das Windows-Anmeldekennwort ein und wählen Sie den Speicherort aus, an dem Sie Kennwörter speichern möchten.
7. Das war's, Sie haben nun erfolgreich die in Ihrem Chrome-Browser gespeicherten Passwörter exportiert.
Generieren Sie sichere Passwörter und ersetzen Sie sie mit dem besten Passwort-Manager – TweakPass
Wenn Sie sich für den Datenschutz interessieren und dies auch tun Wenn Sie nicht riskieren möchten, Ihre Passwörter zu gefährden, empfehlen wir Ihnen, mit TweakPass sichere Passwörter zu generieren. Zuvor müssen Sie jedoch die schwachen Passwörter überprüfen. Dazu exportieren wir zunächst gespeicherte Passwörter und ersetzen sie dann durch zufällige Passwörter, die über TweakPass generiert wurden.
Um Google Chrome-Passwörter im CSV-Format zu exportieren und sie nach der Generierung mit TweakPass zu importieren, befolgen Sie bitte diese Schritte:
1. Starten Sie Chrome und kopieren Sie in die Adressleiste chrome://settings/passwords > Enter.
2. Klicken Sie auf die Option „Passwörter“ > die Schaltfläche „Hamburger-Menü“ () > und wählen Sie „Passwörter exportieren…“, Chrome-Passwörter exportieren
Chrome-Passwörter exportieren
3. Wenn Sie aufgefordert werden, den Vorgang zu bestätigen, klicken Sie auf „Passwörter exportieren…“ und fahren Sie fort.
Bestätigung exportieren
4. Benutzer von Windows 10 werden aus Sicherheitsgründen aufgefordert, das Windows-Anmeldekennwort einzugeben. Geben Sie es an, um den Vorgang abzuschließen.
5. Nach der Authentifizierung müssen Sie den Speicherort auswählen, an dem Sie die exportierten Daten speichern möchten. Wählen Sie den Ordner aus und speichern Sie die Datei „Chrome Passwords.csv“.
Dialogfeld „Speichern“
6. Passwörter werden nun gespeichert in einer Nur-Text-Datei mit der Erweiterung.CSV.
7. Nachdem Sie nun die Passwörter exportiert haben, öffnen Sie die CSV-Datei und suchen Sie nach schwachen Passwörtern
8. Gehen Sie anschließend zu TweakPass, dem Webportal, und wählen Sie „Sicheres Passwort generieren“ aus.
TweakPass herunterladen
9. Klicken Sie entweder auf „Passwort kopieren“ oder auf „Passwort verwenden“. Abhängig von der ausgewählten Option fügen Sie entweder das Passwort in CSV ein oder verwenden es für die Site, auf die Sie zugreifen.
10. Speichern Sie nach dem Ersetzen schwacher Passwörter die CSV-Datei und importieren Sie die Datei. Dies ersetzt schwache Passwörter und trägt dazu bei, vor Passwortlecks und Datenschutzverstößen geschützt zu bleiben.
Hinweis: Beim Hochladen von Dateien werden die vorhandenen Einträge überschrieben.
Zusätzlicher Tipp
Zusätzlicher Tipp:
Mit TweakPass können Sie nicht nur sichere Passwörter generieren, sondern auch die exportierten Passwörter importieren. Um mehr darüber zu erfahren, lesen Sie Warum ist es der richtige Zeitpunkt, eine Alternative zu LastPass zu finden?
TweakPass herunterladen
Wir hoffen, dass Sie mit diesen Schritten nicht nur Passwörter in Chrome importieren und exportieren, sondern auch sichere Passwörter generieren können. Sie können die TweakPass-Erweiterung in allen gängigen Browsern verwenden, sichere Passwörter generieren und alle sensiblen Daten schützen.
Wenn Sie Fragen haben, können Sie diese gerne im Kommentarbereich unten hinterlassen. Wenn Sie es jedoch informativ finden, teilen Sie es mit Ihren Freunden und stimmen Sie zu.
FAQ
Wie sichere ich meine gespeicherten Passwörter in Google Chrome?
Um Ihre Daten aus Chrome zu sichern oder zu exportieren, führen Sie die folgenden Schritte aus:
1. Starten Sie Chrome
2. Klicken Sie auf die drei Punkte in der oberen rechten Ecke > Einstellungen
3. Klicken Sie auf Passwörter
4. Klicken Sie anschließend auf die drei gestapelten Punkte und wählen Sie Passwörter exportieren.
5. Sie erhalten nun ein Bestätigungsfeld, in dem Sie den Export von Passwörtern bestätigen können. Klicken Sie auf Passwörter exportieren
6. Geben Sie als Nächstes das Passwort ein, mit dem Sie sich bei Ihrem Computer anmelden, wenn Sie dazu aufgefordert werden, und speichern Sie die Datei an Ihrem bevorzugten Speicherort.
Mit diesen einfachen Tricks können Sie gespeicherte Passwörter ganz einfach exportieren in Google Chrome.
Können Sie gespeicherte Passwörter aus Chrome importieren?
Ja, um gespeicherte Passwörter zu importieren, führen Sie die folgenden Schritte aus:
1. Starten Sie den Chrome-Browser
2. Geben Sie in die Adressleiste chrome://flags ein /#password–import-export > drücken Sie die Eingabetaste
3. Sie sehen nun die Flag-Seite von Chrome. Suchen Sie hier nach der Option zum Importieren von Passwörtern. Klicken Sie auf den Abwärtspfeil und wählen Sie Aktiviert aus.
4. Sobald Sie fertig sind, werden Sie von Chrome aufgefordert, den Browser neu zu starten.
5. Starten Sie Chrome neu und geben Sie chrome://settings/passwords in die Adressleiste ein.
6. Klicken Sie auf die drei gestapelten Punkte rechts und wählen Sie Passwörter exportieren
7. Bestätigen Sie die Aktion, geben Sie die Anmeldedaten ein und speichern Sie die CSV-Dateien.
Hinweis: Wer Passwörter importieren möchte, muss auf die Schaltfläche „Importieren“ klicken. Beachten Sie außerdem, dass Chrome eine Nur-Text-Liste aller Passwörter erstellt. Um das Risiko einer Datenschutzverletzung zu verhindern, empfehlen wir daher, die Datei zu löschen. Alternativ können Sie auch den besten Passwort-Manager wie TweakPass verwenden, um diese Passwörter in einem verschlüsselten Format zu speichern.
Wie importiere ich Passwörter aus CSV nach Chrome?
So importieren Sie Passwörter aus CSV Um zu Chrome zu gelangen, führen Sie die folgenden Schritte aus:
Wie importiere ich meine Chrome-Lesezeichen und Passwörter?
1. Öffnen Sie Chrome
2. Klicken Sie auf die drei gestapelten Punkte in der oberen rechten Ecke > Einstellungen
3. Klicken Sie auf Lesezeichen und Einstellungen importieren
4. Wählen Sie das Programm aus, das das Lesezeichen enthält, das Sie importieren möchten
5. Klicken Sie auf „Importieren“ und fertig. Sie haben erfolgreich wichtige Chrome-Lesezeichen und Passwörter.
Lesen: 0