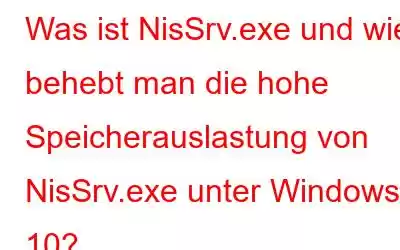Windows-PCs werden mit einem integrierten Windows Defender-Dienstprogramm geliefert, das Benutzern hilft, Computer
vor Viren und potenziellen Sicherheitsbedrohungen zu schützen. Der Prozess mit dem Namen Microsoft Network Realtime Inspection Service, auch bekannt als NisSrv.exe, ist Teil des Windows-Sicherheitstools. Aber was macht die Datei NisSrv.exe? Schauen wir uns die folgende Anleitung an:
Was macht NisSrv.exe?
Naja, laut Microsoft-Blogpost ist NisSrv.exe eine ausführbare Anwendung, die hilft Benutzern, „ihre PCs vor Einbruchsversuchen durch neue und bestehende Schwachstellen in Netzwerkprotokollen zu schützen“. Laienhaft ausgedrückt läuft der Dienst NisSrv.exe im Hintergrund, verfolgt und überprüft den Netzwerkverkehr in Echtzeit. Es sucht ständig nach verdächtigem Verhalten, das darauf hindeutet, dass ein Hacker versucht, die Sicherheitslücke in einem Netzwerkprotokoll auszunutzen, um Ihrem System Schaden zuzufügen. Wird eine solche Aktivität erkannt, stoppt Windows Defender sie sofort.
Der Netzwerkinspektionsdienst wird sofort freigegeben, um Ihren PC vorübergehend zu schützen. Aber spioniert mich der Dienst aus? Lassen Sie es uns im Detail wissen!
Spioniert NisSrv.exe mich aus?
Nun, der Name Network Realtime Inspection Service klingt auf den ersten Blick etwas gruselig. Dennoch handelt es sich lediglich um einen Prozess, der Ihren Netzwerkverkehr ständig auf Aktivitäten überwacht, die einen Angriff ausführen oder eine verdächtige Bedrohung für Ihren PC darstellen können. Der Dienst funktioniert ähnlich wie jeder Standard-Antivirus-Dateiprüfer, der die Dateien, mit denen Sie arbeiten, im Auge behält und prüft, ob sie schädlich sind. Ähnlich wie Antivirensoftware wird es einfach heruntergefahren, sobald etwas Schädliches entdeckt wird.
Es ist zweifellos ein integrales Modul von Windows Defender, aber mehrere Benutzer haben kürzlich berichtet, dass NisSrv.exe große Teile des RAM verbraucht und Dies beeinträchtigt die Gesamtsystemleistung. Sie können auch häufige Fehler im Zusammenhang mit NisSrv.exe beobachten, wie zum Beispiel:
- NisSrv.exe ist auf ein Problem gestoßen und muss geschlossen werden.
- NisSrv.exe funktioniert nicht mehr. Windows sucht nach einer Lösung für das Problem.
Kann ich den NisSrv.exe-Dienst deaktivieren?
Nun, Sie können den Dienst nicht einfach deaktivieren, um ihn zu erhalten Beseitigen Sie das Problem der hohen Speichernutzung. Sie können den Dienst jedoch vorübergehend deaktivieren und er wird sich zu gegebener Zeit wieder aktivieren. Wenn Sie andererseits eine Antivirenlösung eines Drittanbieters auf Ihrem System ausführen, deaktiviert sich Windows Defender automatisch selbst und damit auch die Datei NisSrv.exe Die Antivirenprogramme werden mit ihren Netzwerkschutzkomponenten geliefert.
Best Practice zur Lösung von Problemen mit NisSrv.exe
Angenommen, Sie beobachten, dass der Prozess NisSrv.exe ausgeführt wird und viele Systemressourcen verbraucht . In diesem Fall empfehlen wir Ihnen dringend, ein spezielles Computerreinigungsprogramm wie Advanced System Optimizer zu installieren, das Ihnen dabei helfen kann, alle angesammelten temporären Dateien zu finden und zu entfernen. Darüber hinaus kann es sogar nach Malware und anderen Bedrohungen suchen. Falls Ihr Windows Defender nicht mehr funktioniert, ist Advanced System Optimizer immer da, um Ihrem PC den ultimativen Schutz zu bieten und gleichzeitig dafür zu sorgen, dass alles ohne Verzögerungen funktioniert und reagiert.
Um Advanced System Optimizer zu verwenden, führen Sie die folgenden Schritte aus:
1. Laden Sie Advanced System Optimizer herunter, installieren und starten Sie es.
2. Klicken Sie im Haupt-Dashboard auf die Schaltfläche „Smart PC Care starten“, die sich in der unteren rechten Ecke des Bildschirms befindet.
3. Sobald der Scanvorgang abgeschlossen ist, erkennt das Dienstprogramm fehlerhafte Probleme und Fehler, die Ihrem System schaden können. Klicken Sie auf die Schaltfläche „Optimieren“, um alles an einem Ort zu reparieren!
Hoffentlich wird dadurch das Problem mit dem Absturz von nissrv.exe und dem hohen Arbeitsspeicher behoben. Alternativ können Sie die folgenden Methoden ausprobieren, um das Problem zu beheben und dafür zu sorgen, dass Ihr Computer reibungslos läuft.
Möglichkeiten, das Problem mit dem hohen Arbeitsspeicher von NisSrv.exe unter Windows 10 zu beheben?
Das ist jetzt so Wir haben bereits verstanden, dass ein sauberes und aufgeräumtes System eine wichtige Voraussetzung ist, um Probleme mit dem NisSrv.exe-Dienst zu vermeiden. Unsere nächsten Versuche sollten wie folgt aussehen:
1. Führen Sie einen Systemscan durch
Sie können entweder die SFC/scannow-Befehlszeile in der Eingabeaufforderung ausführen, um beschädigte Systemdateien zu finden und zu reparieren, oder die Hilfe eines zuverlässigen Antiviren-Tools für Windows 10 in Anspruch nehmen. Wir empfehlen die Verwendung von Systweak Antivirus da es ein ausgezeichnetes Dienstprogramm ist, um einen schnellen und umfassenden Malware-Scan durchzuführen und Ihrem System Rundumschutz zu bieten.
2. Problematische Programme deinstallieren
Wenn Sie glauben, dass Sie zufällig NisSrv.exe-Fehler erhalten, kann dies an einigen kürzlich installierten Computeranwendungen liegen. Daher wird dringend empfohlen, zu überprüfen, welche Software kürzlich installiert wurde und eine Bedrohung für Ihr System darstellt. Ein kurzer Tipp: Sie können Advanced System Optimizer für die Massendeinstallation verwenden. Es ermöglicht Ihnen, alle kürzlich installierten Programme an einem Ort zu sehen und eines der mehreren Programme mit einem Klick zu deinstallieren. Zu k jetzt die beste Windows-Deinstallationssoftware, sehen Sie sich hier unsere vorherige Liste an!
3. Behalten Sie die Startobjekte im Auge
Es gibt eine Vielzahl von AutoStart-Programmen, die die Geschwindigkeit und Leistung Ihres Systems beeinträchtigen können. Sie können entweder die Befehlszeile „msconfig“ ausführen und nach Elementen suchen, die Sie beim Hochfahren nicht mehr starten müssen. Sie können sich auch unsere Liste der 8 besten Startup-Manager ansehen, um problemlos Elemente hinzuzufügen, zu entfernen und zu verwalten.
4. Windows Update
Zu guter Letzt müssen Sie Ihr System immer auf die neueste Version aktualisieren, um sicherzustellen, dass kein bestehender oder neuer Fehler Ihr System anfällig macht oder sehr langsam läuft. Um zu erfahren, wie Sie Windows Update und Sicherheitseinstellungen verwenden, lesen Sie hier unseren vorherigen Artikel!
Leute fragen auch:
- Ist NisSrv.exe ein Virus oder eine sichere Datei?
Nein, der NisSrv.exe-Dienst ist kein Virus. Es ist ein integrales Modul von Windows Defender und hilft, Ihr System genau wie ein Standard-Antivirenprogramm zu schützen.
- Was ist der NisSrv.exe-Prozess in Windows?
Wie der Name schon sagt, handelt es sich beim Microsoft Network Realtime Inspection Service um einen Prozess, der Ihren Netzwerkverkehr kontinuierlich auf Aktivitäten überwacht, die einen Angriff ausführen oder eine verdächtige Bedrohung für Ihren PC darstellen können.
Der Dienst funktioniert ähnlich wie jeder andere Standard Antivirus File Checker, der die Dateien, mit denen Sie arbeiten, im Auge behält und prüft, ob sie schädlich sind. Ähnlich wie bei Antivirensoftware wird es einfach heruntergefahren, sobald etwas Schädliches erkannt wird.
- Warum wird NisSrv.exe ausgeführt?
Das Dienstprogramm ist Teil von Windows Defender und wird im Hintergrund ausgeführt, um Ihr System vor potenziellen Sicherheitsbedrohungen zu schützen, die versuchen, Ihren PC über Netzwerke zu infizieren.
Das war also alles! Wir hoffen, dass Ihnen unser ausführlicher Leitfaden dabei geholfen hat, mehr über den NisSrv.exe-Dienst zu erfahren. Wenn Sie Fragen oder Anregungen haben, können Sie diese gerne im Kommentarbereich unten stellen!
WEITER LESEN:
- Was ist Svchost.Exe und wie behebt man die hohe CPU-Speicherauslastung von Svchost.Exe (netsvcs)?
- Wie behebt man das Problem mit der ausführbaren Datei des Antimalware-Dienstes mit hoher CPU-Auslastung?
- Wie behebt man WMI? Hohe CPU-Auslastung des Provider-Hosts in Windows 10?
- Wie behebt man die hohe CPU-Auslastung des Windows Shell Experience Host-Prozesses?
- Wie behebt man eine hohe CPU-Auslastung durch WUDFHost.exe in Windows 10?
Lesen: 0