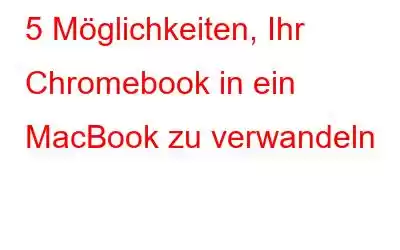Haben Sie kürzlich ein Chromebook im Rahmen des großen Feiertagsverkaufs gekauft? Wenn nicht, dann ist das ChromeBook eine tolle Weihnachtsgeschenkidee, um Ihre Liebsten zu verwöhnen, insbesondere wenn sie im Herzen „Gadget-Freaks“ sind.
Wenn wir von einem Gerät auf ein anderes wechseln, ist das mit einer Menge Aufwand verbunden Zeit, sich an die neue Umgebung anzupassen. Ob Smartphone, Smart-TV oder Laptop – die Übergangszeit vom alten zum neuen Gerät hängt auch von der Benutzeroberfläche des Geräts ab. Es ist immer eine kurze Übergangszeit erforderlich, um sich mit den Besonderheiten des neuen Betriebssystems vertraut zu machen.
Wenn Sie also kürzlich ein neues Chromebook gekauft haben und Schwierigkeiten haben, sich an die neue Umgebung zu gewöhnen, erfahren Sie hier, wie Sie vorgehen können Machen Sie es für eine einfachere Handhabung eher wie ein MacBook.
Muss gelesen werden: Bringen Sie Ihr gestohlenes MacBook mit Find My Mac zurück
1. Alt- und Strg-Taste vertauschen
Eines der ersten Dinge, die Sie auf dem Chromebook am meisten nerven, ist das versehentliche Drücken der Alt-Taste statt der Strg-Taste. Wenn Sie mit der Mac-Umgebung vertraut sind, verwenden wir häufig die Befehlstaste, um auf verschiedene Verknüpfungen zuzugreifen.
Wenn Sie sich also jemals dazu entschließen, die Alt- und Strg-Tasten-Funktionalität auf dem Chromebook zu wechseln Hier erfahren Sie, was Sie tun können. Tippen Sie unten rechts auf das Profilbild Ihres Kontos und dann auf das Zahnradsymbol, um die Einstellungen zu öffnen. Scrollen Sie im Einstellungsfenster nach unten zum Abschnitt „Gerät“, klicken Sie auf „Tastatur“ und weisen Sie dann die Strg-Taste als Alt und die Alt-Taste als Strg zu.
2. Steuergesten
Wenn wir das Control Pad von Chromebook und MacBook vergleichen, werden viele Funktionen auf dem Mac unterstützt, auf dem Chromebook jedoch nicht. So können Sie mit der Drei-Finger-Gestensteuerung, die auf dem Mac als Mimik-Geste bezeichnet wird, alle geöffneten Fenster auf einmal anzeigen.
Wenn Sie diese Mimik-Steuerungsgeste also viel zu sehr vermissen, können Sie sie auf Ihrem verwenden Auch Chromebook. Wischen Sie einfach mit drei Fingern auf dem Steuerkreuz nach unten, um Miniaturansichten aller geöffneten Fenster anzuzeigen.
Muss gelesen werden: 7 schnelle Tipps zur Verbesserung der Akkulaufzeit Ihres MacBook
3. Als Fenster öffnen
Jedes Mal, wenn Sie eine App auf dem Chromebook starten, haben Sie das Gefühl, einen neuen Tab im Chrome-Browser zu öffnen. Aber wenn Sie möchten, dass alle Apps in ihrem eigenen Fenster geöffnet werden, gibt es auch eine Möglichkeit dafür.
Wenn Sie möchten, dass Anwendungen in ihrem eigenen Fenster geöffnet werden, müssen Sie es zuerst an den App-Launcher anheften Regal. Klicken Sie dazu auf e Launcher-Schaltfläche in der unteren linken Ecke und klicken Sie im Raster Ihrer Apps mit der rechten Maustaste auf ein App-Symbol und wählen Sie „An Regal anheften“ aus. Sobald eine App erfolgreich im Regal angeheftet wurde, können Sie mit der rechten Maustaste darauf klicken und die Option „Als Fenster öffnen“ auswählen.
4. Zugriff auf den Task-Manager
Wenn Sie einen Mac besitzen, kennen Sie sicher die Tastenkombination „Option-Befehl-Escape“, die zum erzwungenen Beenden von Anwendungen verwendet wird. Auf Ihrem Chromebook müssen wir den Befehl Umschalt+Escape verwenden, um auf die Taskleiste zuzugreifen und das Beenden von Anwendungen zu erzwingen.
Aber wenn eine Anwendung Sie zu sehr stört, klicken Sie einfach mit der rechten Maustaste auf das App-Symbol und wählen Sie „ Prozess beenden“, um die Anwendung zu beenden.
5. iCloud-Verknüpfung
Zu guter Letzt: Wenn Sie Ihr Chromebook eher wie ein MacBook aussehen lassen möchten, kann das Hinzufügen einer iCloud-Verknüpfung wahre Wunder bewirken. Installieren Sie Launchpad für iCloud aus dem Chrome-Webshop. Dadurch wird Ihrer Chrome-URL eine Schnellverknüpfung für den Zugriff auf Ihr iCloud-Konto hinzugefügt. Es ist ein toller Hack, der viel zu schnell geht, als die offizielle Website von iCloud zu besuchen.
Also Leute, ich hoffe, dieser Artikel wird Ihnen dabei helfen, Ihr Chromebook mehr wie ein Macbook zu machen. Viel Spaß beim Erkunden Ihres neuen Gadgets!
Lesen: 0