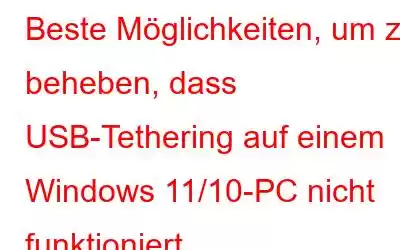Auch wenn Sie vielleicht Glück haben, dass Sie einen Laptop haben und mühelos WLAN nutzen können, hat nicht jeder so viel Glück wie Sie. Viele haben Desktops, auf denen sie das Internet betreiben müssen. Das einzige Medium, das ihnen dafür zur Verfügung steht, ist ihr USB-Kabel, und über USB-Tethering greifen sie auf das Internet zu. Was aber, wenn USB-Tethering auf Ihrem PC nicht funktioniert? Und nehmen wir an, Sie haben eine dringende Aufgabe, die Sie einreichen müssen, oder Sie müssen eine andere Frist einhalten. Was würden Sie jetzt tun?
Wie verwende ich die USB-Tethering-Funktion?
Ich habe einen Laptop, mit dem ich problemlos auf das WLAN zugreifen kann, hatte aber kürzlich einen längeren Stromausfall, weil Davon konnte ich nicht auf das WLAN zugreifen. Aus irgendeinem seltsamen Grund konnte ich auch den mobilen Hotspot nicht nutzen. Dann habe ich mich dafür entschieden, mein USB-Tethering zu verwenden, um das Internet auf meinem Laptop zu starten, aber ich möchte wissen, wie das geht.
Auch hier könnte einer der häufigsten Gründe dafür, dass USB-Tethering auf Ihrem PC nicht funktioniert, sein, dass Sie die Verbindung nicht richtig hergestellt haben. Kommen wir also zunächst zu den Grundlagen und sehen, wie Sie USB-Tethering verwenden können.
Hinweis: Bitte beachten Sie, dass die folgenden Schritte je nach Situation geringfügig abweichen oder gleich sein können welches Telefonmodell Sie haben. Die unten aufgeführten Schritte gelten für ein Android-Smartphone mit Android 10.
1. Verbinden Sie Ihr Telefon über ein USB-Kabel mit Ihrem Laptop oder PC. Ihr USB-Kabel sollte den neuesten Standards entsprechen oder mit Ihrem PC kompatibel sein.
2. Gehen Sie auf Ihrem Smartphone zu Einstellungen
3. Tippen Sie auf Verbindungen.
4. Stellen Sie zunächst sicher, dass Sie das WLAN auf Ihrem Smartphone deaktiviert haben, sonst funktioniert das USB-Tethering nicht.
5. Tippen Sie auf Mobiler Hotspot und Tethering.
6. Schalten Sie den Schalter USB-Tethering und Mobiler Hotspot ein.
7. Gehen Sie zu Ihrem PC oder Laptop und stellen Sie sicher, dass Sie dort auch WLAN deaktiviert haben.
8. Klicken Sie auf das Internetsymbol in Ihrer Taskleiste. Der Hotspot Ihres Mobiltelefons sollte dort angezeigt werden.
Okay! Sie haben also jeden der oben genannten Schritte befolgt, aber ohne Erfolg, da das USB-Tethering auf Ihrem PC oder Laptop immer noch nicht funktioniert. Keine Sorge, hier sind einige der besten Möglichkeiten, das Problem zu beheben:
Beste Möglichkeiten, um zu beheben, dass USB-Tethering auf PCs oder Laptops mit Windows 11/10 nicht funktioniert
1. WLAN deaktivieren
Wenn Sie WLAN aktiviert haben, besteht die Möglichkeit, dass die Verbindung unterbrochen wird eingeschaltet und es könnte der Grund dafür sein, dass USB-Tethering auf Ihrem Windows-PC nicht funktioniert. Deaktivieren Sie es und stellen Sie dann die Internetverbindung auf Ihrem Computer oder Laptop über den mobilen Hotspot in Ihrem Telefon her.
2. Versuchen Sie es mit einem anderen USB-Anschluss oder einem anderen USB-Kabel.
Sie müssen noch keine fortgeschrittenen Maßnahmen ergreifen. Versuchen Sie es mit einem anderen Port. Möglicherweise ist Ihr aktueller Anschluss defekt oder das von Ihnen verwendete USB-Kabel ist defekt. Überprüfen Sie in jedem Fall, ob sowohl Ihre USB-Anschlüsse als auch das USB-Kabel einwandfrei funktionieren. Falls mit diesen Hardwarekomponenten kein Problem vorliegt, können Sie die nächsten Schritte ausprobieren.
3. Verwenden Sie ein Tool eines Drittanbieters, um das Problem zu beheben
Zunächst beheben wir alle häufigen Probleme, aufgrund derer der vorliegende Fehler möglicherweise aufgetreten ist. Dazu verwenden wir zunächst das Modul Smart PC Care. Dies führt dazu, dass eine umfassende Reihe von Scans ausgeführt wird, die den PC auf verschiedene Probleme überprüfen und Sie bei der Lösung dieser Probleme unterstützen. So einfach ist die Nutzung von Smart PC Care –
Veraltete Treiber können auch dazu führen, dass USB-Tethering unter Windows nicht funktioniert
Wenn das der Fall ist und Sie die Treiber aktualisieren müssen, müssen Sie nicht woanders hingehen: Advanced System Optimizer verfügt außerdem über ein Treiberaktualisierungsmodul, mit dem Sie veraltete Treiber identifizieren und aktualisieren können. Um dies in die Tat umzusetzen –
Darüber hinaus können Sie sogar Treiber ausschließen, die nicht im Scan- oder Zeitplanlaufwerk angezeigt werden sollen r scannt nach Belieben.
4. Führen Sie die Fehlerbehebung für Hardware und Geräte aus.
Microsoft selbst verfügt über ein Tool, das Ihnen dabei helfen kann, den Grund und eine Lösung dafür zu ermitteln, warum USB-Tethering auf Ihrem Computer nicht funktioniert. Sie können die Fehlerbehebung für Hardware und Geräte ausführen.
Zusammenfassung
Wir hoffen, dass USB-Tethering jetzt auf Ihrem Laptop oder PC funktioniert. Wenn ja, welche der oben genannten Möglichkeiten Ihnen geholfen hat, teilen Sie uns dies bitte im Kommentarbereich unten mit. Wir entwickeln regelmäßig weitere Inhalte dieser Art, von denen einige Ihr Tech-Leben einfacher machen könnten. Sie können WeTheGeek also als Lesezeichen speichern und für mehr zurückkommen.
Vergessen Sie nicht, uns auf Facebook, YouTube, Flipboard< zu folgen /strong>, Instagram.
Lesen: 0