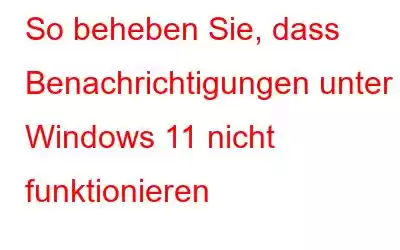Haben Sie sich jemals gefragt, warum Push-Benachrichtigungen so wichtig sind? Und wie haben sie es geschafft, zu einem entscheidenden Teil unseres digitalen Lebens zu werden, egal welches Gerät wir verwenden? Nun ja, Benachrichtigungen sind etwas, das uns mit unseren Gadgets beschäftigt hält.
Also ja, wenn Benachrichtigungen auf Ihrem Windows 11 nicht mehr funktionieren, werden Sie sicherlich wählerisch. Nicht wahr? In diesem Beitrag haben wir verschiedene Problemumgehungen aufgelistet, mit denen Sie das Problem „Benachrichtigungen funktionieren nicht“ unter Windows 11 beheben können.
Lassen Sie uns beginnen.
So beheben Sie, dass Benachrichtigungen unter Windows 11 nicht funktionieren
Lösung 1: Starten Sie Ihr Gerät neu
Ja, manchmal funktionieren die einfachsten Hacks wie Wunder. Bevor Sie mit der Fehlerbehebung beginnen, starten Sie Ihren PC neu und prüfen Sie, ob das Problem dadurch behoben wird. Durch einen Neustart Ihres Computers können Sie kleinere Fehler, Bugs und technische Störungen beheben. Also, ja, versuchen Sie Ihr Glück!
Lesen Sie auch: So verhindern Sie, dass Websites Benachrichtigungen anzeigen
Lösung 2: Benachrichtigungseinstellungen manuell aktivieren
Um sicherzustellen, dass Push Benachrichtigungen auf Ihrem Windows-PC aktiviert sind, befolgen Sie diese kurzen Schritte:
Drücken Sie auf das Windows-Symbol in der Taskleiste und tippen Sie auf „Einstellungen“. Wechseln Sie im linken Menübereich zur Kategorie „System“. Scrollen Sie nach unten und tippen Sie auf „Benachrichtigungen“.
Aktivieren Sie den Schalter „Benachrichtigungen“, falls er standardmäßig deaktiviert war.
Bevor Sie dieses Fenster schließen, stellen Sie sicher, dass die Benachrichtigungseinstellungen für alle Ihre bevorzugten Apps und Dienste aktiviert sind. Scrollen Sie weiter, um die Benachrichtigungseinstellungen im selben Fenster zu verwalten.
Lesen Sie auch: Wie bekomme ich Android-Benachrichtigungen unter Windows 10?
Lösung 3: Fokus deaktivieren Assist
Focus Assist ist eine Dienstprogrammfunktion unter Windows, die Benachrichtigungen, Pop-ups und alle Arten von Warnungen auf Ihrem Gerät vorübergehend deaktiviert. Wenn Sie also an etwas Wichtigem arbeiten oder ein Spiel spielen und nicht durch Benachrichtigungen gestört werden möchten, können Sie die Focus Assist-Funktion aktivieren, um die Produktivität zu steigern. Wenn die Focus Assist-Funktion auf Ihrem PC aktiviert ist, können Sie möglicherweise keine Benachrichtigungen auf Ihrem System empfangen. Folgendes müssen Sie tun.
Starten Sie die App „Einstellungen“ und wählen Sie „Fokus-Assistent“.
Tippen Sie auf die Option „Aus“, um den Fokus-Assistenten zu deaktivieren unter Windows.
Lesen Sie auch: So verwalten Sie Benachrichtigungen auf der Apple Watch
Lösung 4: Resta Starten Sie die Windows Explorer-App.
Drücken Sie die Tastenkombination Strg + Umschalt + Escape, um die Task-Manager-App zu starten.
Wechseln Sie im Task-Manager-Fenster zur Registerkarte „Prozesse“. Suchen Sie in der Liste nach der App „Windows Explorer“. Klicken Sie mit der rechten Maustaste darauf und klicken Sie auf die Schaltfläche „Neu starten“.
Starten Sie die Windows Explorer-App auf Ihrem Gerät neu.
Lösung 5: Führen Sie den SFC-Befehl aus
System File Checker (SFC) ist ein nützliches Windows-Dienstprogramm, das beschädigte Systemdateien und -einstellungen scannt und repariert. Das SFC-Tool ersetzt die beschädigten Systemdateien durch eine zwischengespeicherte Kopie, die im Betriebssystem gespeichert ist. Um das SFC-Tool zu verwenden, können Sie die Eingabeaufforderungs-App auf Ihrem Gerät verwenden. Befolgen Sie diese schnellen Schritte, um den SFC-Befehl unter Windows 11 auszuführen.
Drücken Sie auf das Suchsymbol in der Taskleiste, geben Sie „Eingabeaufforderung“ ein und wählen Sie nun die Option „Als Administrator ausführen“, um die Eingabeaufforderung in Admin zu starten Modus.
Geben Sie im Eingabeaufforderungsfenster den folgenden Befehl ein und drücken Sie die Eingabetaste:
sfc/scannow
Es wird eine Weile dauern, bis Windows einen Tiefenscan durchführt, um beschädigte Systemdateien und falsch konfigurierte Einstellungen zu scannen und zu reparieren. Sobald der Scanvorgang abgeschlossen ist, starten Sie Ihr Gerät neu.
Lesen Sie auch: Warum erhalte ich keine WhatsApp-Benachrichtigungen? Wie behebe ich das Problem?
Lösung 6: Registrieren Sie das Action Center erneut über Windows PowerShell
Drücken Sie auf das Suchsymbol in der Taskleiste, geben Sie „Windows PowerShell“ ein und wählen Sie dann „ die Option „Als Administrator ausführen“, um die App mit Administratorrechten zu starten.
Geben Sie im PowerShell-Fenster den folgenden Befehl ein und drücken Sie die Eingabetaste:
Get-AppxPackage | % { Add-AppxPackage -DisableDevelopmentMode -Register "$($_.InstallLocation)\AppxManifest.xml" -verbose
Sobald der Befehl ausgeführt wurde, starten Sie Ihren Computer neu.
Lösung 7: Bearbeiten Sie die Registrierung
In unserem nächsten Workaround zur Behebung des Problems „Benachrichtigungen funktionieren nicht“ unter Windows 11 werden wir versuchen, einige Änderungen im Registrierungseditor vorzunehmen. Folgendes müssen Sie tun:
Drücken Sie die Tastenkombination Windows + R, um das Dialogfeld „Ausführen“ zu öffnen. Geben Sie „regedit“ in das Textfeld ein und drücken Sie die Eingabetaste.
Navigieren Sie im Fenster des Registrierungseditors zum folgenden Ordner:
HKEY_CURRENT_USER\Software\Microsoft\Windows\CurrentVersion\PushNotifications
Klicken Sie nun mit der rechten Maustaste auf den Ordner „Push-Benachrichtigungen“ und wählen Sie „Neu“ > „D-WORD 32-Bit-Wert“.
Nennen Sie die neue Datei als � „ToastEnabled“. Sie finden diese Datei nun auf der rechten Seite des Fensters. Doppeltippen Sie darauf, um Eigenschaften zu öffnen.
Setzen Sie den Wertdateneintrag auf 1 und klicken Sie auf die Schaltfläche „OK“.
Fazit
Hier sind ein paar einfache Lösungen, mit denen Sie das Problem „Benachrichtigungen funktionieren nicht“ unter Windows 11 beheben können. Stellen Sie außerdem sicher, dass Ihr Windows-PC immer betriebsbereit ist miteinander ausgehen. Suchen Sie weiterhin nach verfügbaren Updates, um sicherzustellen, dass keine Fehler oder Bugs auftreten. Teilen Sie uns mit, welche Lösung für Sie am besten funktioniert hat. Teilen Sie Ihre Vorschläge gerne im Kommentarbereich mit!
Lesen: 0