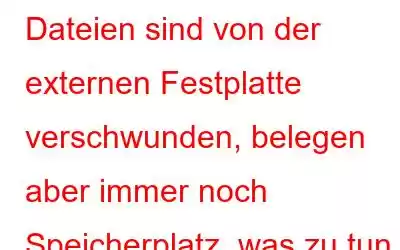Wir verwenden häufig externe Festplatten zum Speichern und Sichern von Daten, zum Übertragen von Dateien und für andere Aufgaben. Kürzlich hatte einer unserer Teamkollegen dieses Problem –
Ich habe kürzlich meine externe Festplatte angeschlossen, um Dateien von meinem PC auf die Festplatte zu übertragen. Aus bestimmten Gründen wurde die Übertragung unterbrochen und einige Dateien konnten nicht übertragen werden. Allerdings habe ich festgestellt, dass die Größe einiger nicht übertragener Dateien (ca. 1 GB) auf meiner externen Festplatte verbraucht war. Ich kann diese Dateien anscheinend nicht finden und benötige außerdem Speicherplatz auf meiner Festplatte. Was mache ich jetzt?
Dateien fehlen auf der externen Festplatte, belegen aber immer noch Speicherplatz
1. Starten Sie Ihren Computer neu und schließen Sie Ihre externe Festplatte wieder an
Dies ist wahrscheinlich der erste Schritt, den Sie unternehmen sollten. Wenn das Spiegelbild beschädigt wird und Ihr Betriebssystem nicht rechtzeitig aktualisiert werden kann, verschwinden möglicherweise Dateien und Ordner. Hier können Sie zunächst Ihren Computer neu starten und die externe Festplatte erneut anschließen.
2. Dateien mit einem Dateiwiederherstellungstool abrufen
Ich habe einige Dateien von meiner externen Festplatte ausgeschnitten und auf meinen PC eingefügt. Die Übertragung war erfolglos und noch schlimmer! Die Dateien waren von der externen Festplatte verschwunden und haben es nicht auf meinen PC geschafft. Wie kann ich diese Dateien wiederherstellen?
In jedem Fall wie dem oben genannten müssen Sie nicht die Hoffnung verlieren, wenn Sie feststellen, dass Sie einige wichtige Dateien verloren haben. Sie können ein Dateiwiederherstellungstool verwenden und versehentlich gelöschte oder verlorene Dateien wiederherstellen.
Ein solches Tool ist Advanced File Recovery. Es kann Ihnen dabei helfen, verlorene, gelöschte oder beschädigte Dateien von verschiedenen Speichermedien wie externen Festplatten, internen Festplatten, SD-Karten und anderen Geräten wiederherzustellen. Das Tool ist in der Lage, alle Datenverlustbedingungen zu bewältigen, z. B. verlorene Dateien, weil das Laufwerk abgestürzt ist, es nicht mehr bootfähig ist und vieles mehr.
So können Sie mit Advanced File Recovery Daten von einer externen Festplatte wiederherstellen –1. Laden Sie Advanced File Recovery herunter, installieren Sie es und führen Sie es aus.
2. Wählen Sie die externe Festplatte aus, von der Sie Dateien verloren haben, und klicken Sie auf die Schaltfläche „Weiter“.
3. Wählen Sie den Scanmodus aus. Hier empfehlen wir den Deep Scan-Modus, da dieser einen tiefergehenden sektorweisen Scan durchführt. Dies kann jedoch je nach Größe der Festplatte einige Zeit dauern.
4. Wählen Sie den Dateityp aus, den Sie wiederherstellen möchten, und klicken Sie auf die Schaltfläche „Scan starten“. .
5. Wählen Sie die Dateien aus, die Sie wiederherstellen möchten, und klicken Sie auf die Schaltfläche „Jetzt wiederherstellen“.
6. Sie können sogar eine Vorschau der Dateien anzeigen, bevor Sie sie wiederherstellen.
3. Scannen Sie externe Festplatten auf Viren
Malware und andere bösartige Bedrohungen, die täglich auftauchen. Es ist wahrscheinlich, dass eine böswillige Bedrohung Ihre Dateien und Ordner übernommen und möglicherweise auch versteckt hat. Ein Antiviren-Tool kann Ihnen helfen, solche gefährliche Malware zu erkennen und zu entfernen, bevor sie weiteren Schaden anrichtet.
4. Überprüfen Sie, ob Dateien ausgeblendet sind.
Möglicherweise haben Sie die Dateien versehentlich ausgeblendet und Sie haben den Eindruck, dass Dateien von Ihrer externen Festplatte verschwunden sind und unnötig Speicherplatz beanspruchen. In diesem Fall können Sie sie wie folgt einblenden:
1. Geben Sie in der Windows-Suchleiste cmd ein und wählen Sie auf der rechten Seite Als Administrator ausführen aus.
2. Wenn das Eingabeaufforderungsfenster geöffnet wird, geben Sie den unten genannten Befehl ein –
attrib -s -h -r /s /d F:*.*
Hinweis: Hier ist der Buchstabe „ „F“ bezeichnet das Laufwerk, auf dem Dateien und Ordner versteckt sind.
5. Beheben Sie etwaige Probleme mit dem Dateisystem
Wenn Dateien auf Ihrer externen Festplatte nicht angezeigt werden und Sie dennoch feststellen, dass der Speicherplatz belegt ist, besteht die Möglichkeit, dass Probleme mit dem Dateisystem vorliegen. Um sie zu lösen –
1. Klicken Sie mit der rechten Maustaste auf Ihre externe Festplatte und wählen Sie Eigenschaften.
2. Klicken Sie auf Extras und dann auf die Schaltfläche Prüfen.
3. Markieren Sie die Option „Dateisystemfehler automatisch beheben“.
4. Klicken Sie auf Start, um den Vorgang zu starten.
6. Überprüfen Sie, ob sich der Registrierungswert der Datei geändert hat
Obwohl dies nicht sehr häufig vorkommt, haben einige Benutzer berichtet, dass der Fehler aufgetreten ist, weil der CheckedValue-Registrierungsschlüssel aus irgendeinem Grund beschädigt wurde. Abschließend können Sie also die in den folgenden Schritten genannten Prüfungen durchführen –
1. Öffnen Sie das Dialogfeld „Ausführen“, indem Sie die Tastenkombination Windows + R drücken und die Eingabetaste drücken.
2. Geben Sie im Dialogfeld regedit ein und drücken Sie die Eingabetaste.
3. Wenn der Registrierungseditor geöffnet wird, navigieren Sie zu dem unten genannten Pfad –
HKEY_LOCAL_MACHINE\SOFTWARE\Microsoft\Windows\CurrentVersion\Explorer\Advanced\Folder\Hidden\SHOWALL
4. Überprüfen Sie auf der rechten Seite den Wert von CheckedValue. Wenn es 1 ist, ist es richtig. Wenn nicht, löschen Sie es, erstellen Sie ein anderes DWORD und benennen Sie es in CheckedValue um.
5. Legen Sie nach der Erstellung den Wert auf 1 fest.
Zusammenfassung
Zum Glück für unseren Teamkollegen hat ein Neustart und erneutes Anschließen der externen Festplatte geholfen. Aber in einem anderen Fall verschwanden während der Übertragung Dateien sowohl vom PC als auch von der externen Festplatte, und in diesem Szenario konnte der Benutzer verlorene Dateien mithilfe einer Dateiwiederherstellungssoftware wiederherstellen. Wenn Sie in der gleichen Situation waren.
Lesen: 0