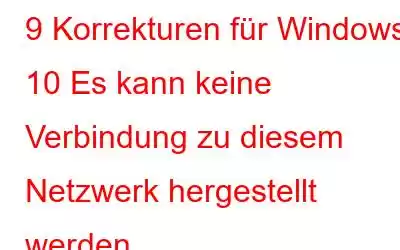„Windows 10 kann keine Verbindung zu diesem Netzwerk herstellen“ ist eines der häufigsten Probleme, mit denen Windows-Benutzer konfrontiert sind, wenn sie versuchen, eine Verbindung zu einem Netzwerk herzustellen. Außerdem erklärt die Meldung, dass Sie keine Verbindung herstellen können, keine weitere Erklärung. Dies erschwert das Beheben von Fehlern.
Um das Problem zu beheben, dass keine Verbindung zum Netzwerk hergestellt werden kann, nennen wir hier die 7 besten Möglichkeiten. Wenn Sie sie einzeln verwenden, können Sie das Problem einfach beheben und eine Verbindung zu dem von Ihnen gewählten Netzwerk auf Ihrem PC herstellen.
Tipp des Autors
Zur Optimierung des PCs und zur Lösung verschiedener PC-bezogener Probleme , empfehlen wir die Verwendung von Advanced System Optimizer.
Diese Software hilft dabei, veraltete Laufwerke zu aktualisieren, Malware-Infektionen zu bereinigen, Junk-Dateien zu entfernen, versehentlich gelöschte Dateien wiederherzustellen und vieles mehr, wodurch die Systemleistung maximal gesteigert wird.
Sie können es verwenden und PC-Probleme in drei einfachen Schritten beheben:
1. Laden Sie Advanced System Optimizer
2 herunter, installieren Sie es und führen Sie es aus. Klicken Sie auf „SmartPC Care starten“ und suchen Sie nach Windows-Problemen
3. Um erkannte Fehler zu beheben, klicken Sie auf „Jetzt optimieren“.
Dieses beste PC-Optimierungs- und Bereinigungstool wird weltweit von Millionen von Benutzern verwendet und funktioniert einwandfrei und hilft bei der Behebung fast aller Windows-bezogenen Probleme.
Vollständige Überprüfung des Advanced System Optimierer
Wie kann ich Windows 10-Netzwerkverbindungsfehler beheben?
Methode 1 – Netzwerkadaptertreiber aktualisieren
Manchmal kann es aufgrund eines veralteten Netzwerktreibers zu Problemen kommen Probleme mit dem drahtlosen Netzwerk. Um diesen Fehler zu beheben, müssen wir die fehlerhaften Treiber aktualisieren.
Hinweis: Um Treiber zu aktualisieren, benötigen Sie ein Gerät mit einer aktiven Internetverbindung.
Um Netzwerktreiber zu aktualisieren, können Sie entweder Besuchen Sie die Website des Herstellers oder verwenden Sie das beste Dienstprogramm zur Treiberaktualisierung. Sobald der Treiber heruntergeladen ist, können Sie ihn auf einen USB-Stick kopieren und dann auf dem Gerät installieren, auf dem der Fehler „Verbindung zum Netzwerk nicht möglich“ auftritt.
Sobald der neueste Treiber installiert ist, wird das Problem behoben behoben werden.
Dies jedoch manuell zu tun, wird eine zeitaufwändige und mühsame Aufgabe sein. Außerdem sind nicht alle Benutzer technisch versiert und installieren möglicherweise falsche Treiber. Um all dies zu vermeiden, empfehlen wir daher die Verwendung eines automatischen Treiberaktualisierungstools.
Hierfür können Sie das Treiberaktualisierungsmodul von Advanced System Optimizer verwenden. Um es zu verwenden, führen Sie die folgenden Schritte aus:
1. Laden Sie Advanced System Optimizer herunter, installieren Sie es und führen Sie es aus.
2. Starten Sie die PC-Optimierungssoftware.
3. Klicken Sie auf „Windows-Optimierer“ und scannen Sie den PC nach fehlerhaften oder veralteten Treibern.
4. Aktualisieren Sie den Netzwerktreiber und warten Sie, bis der Vorgang abgeschlossen ist.
Hinweis: Um alle Treiber zu aktualisieren, müssen Sie auf die Pro-Version aktualisieren.
Methode 2 – Netzwerkadapter deinstallieren
Auch nach der Aktualisierung des Treibers, wenn dies nicht möglich ist Wenn Sie online gehen, empfehlen wir Ihnen, den Treiber zu deinstallieren und erneut zu installieren. Führen Sie dazu die folgenden Schritte aus:
1. Geben Sie in der Windows-Suche Geräte-Manager
2 ein. Wählen Sie das Suchergebnis aus, um den Geräte-Manager zu öffnen.
3. Suchen Sie nach dem Netzwerkadapter und doppelklicken Sie, um den Treiber einzublenden.
4. Wählen Sie es aus, klicken Sie mit der rechten Maustaste auf > Gerät deinstallieren
5. Starten Sie das System neu, nachdem Sie den Treiber deinstalliert haben. Dies hilft Windows dabei, automatisch neue Netzwerktreiber zu installieren.
Versuchen Sie nun, Ihren PC zu überprüfen. Der Fehler sollte behoben sein. Wenn nicht, fahren wir mit dem nächsten Schritt fort.
Methode 3 – Kanaleinstellungen des Netzwerkadapters ändern
1. Geben Sie „Systemsteuerung“ in die Windows-Suchleiste ein
2. Klicken Sie auf Netzwerk & Internet
3. Netzwerk- und Freigabecenter
4. Adaptereinstellungen ändern
5. Suchen Sie nach Ihrem WLAN-Adapter > Rechtsklick > Eigenschaften
6. Klicken Sie auf die Registerkarte „Konfigurieren“ > „Erweitert“.
7. Wählen Sie die 802.11-Kanalbreite aus und bearbeiten Sie den Wert. (Das Ändern des Werts auf 20 MHz hat mehreren Benutzern geholfen.)
8. Speichern Sie die Änderungen, indem Sie auf „OK“ klicken.
Methode 4 – Vergessen Sie das Netzwerk und stellen Sie die Verbindung wieder her
Für einige Benutzer mag die Idee, das Netzwerk zu vergessen und die Verbindung wiederherzustellen, lahm klingen, aber dieser offensichtliche Schritt ist es die meiste Zeit verpasst. Wenn also bisher keiner der Schritte funktioniert hat, schadet die Verwendung dieses Fixes nicht.
Um zu erfahren, wie das geht, führen Sie die folgenden Schritte aus:
1. Gehen Sie zur Taskleiste und suchen Sie nach dem Netzwerksymbol.
2. Klicken Sie mit der rechten Maustaste > Netzwerk- und Interneteinstellungen öffnen.
3. Klicken Sie in der linken Seitenleiste auf die Option „WLAN“ und sehen Sie sich die WLAN-Adapter an.
4. Klicken Sie anschließend auf „Bekannte Netzwerke verwalten“ und zeigen Sie alle Netzwerke an.
5. Sie sehen nun eine Liste aller Netzwerke, mit denen Sie jemals verbunden waren. Klicken Sie auf diejenige, mit der Sie auf das Problem stoßen > rechts -Klicken Sie auf die Schaltfläche „Vergessen“
6. Dadurch wird das Netzwerk aus der Liste entfernt. Um die Verbindung erneut herzustellen, geben Sie das Passwort ein und versuchen Sie, eine Verbindung zum Netzwerk herzustellen.
Methode 5 – Flugmodus deaktivieren
Wenn Sie ein Smartphone verwenden und ein Netzwerkproblem auftritt, wird empfohlen, den Flugmodus umzuschalten. Dasselbe kann unter Windows durchgeführt werden, wenn die Meldung „Windows 10 kann keine Verbindung zu diesem Netzwerk herstellen“ angezeigt wird.
Um zu erfahren, wie das geht, führen Sie die folgenden Schritte aus:
1. Öffnen Sie das Windows-Infocenter, indem Sie auf das Benachrichtigungssymbol unten rechts klicken
2. Klicken Sie auf die Option „Flugmodus“ und aktivieren Sie sie.
3. Warten Sie nach der Aktivierung eine Minute und deaktivieren Sie es dann.
4. Stellen Sie eine erneute Verbindung zu Ihrem Netzwerk her. Das Problem sollte nun behoben sein.
Methode 6 – CMD-Befehle ausführen, um das Problem zu beheben
Der Fehler „Verbindung zum Netzwerk nicht möglich“ kann auf die IP-Adresse zurückzuführen sein Konflikt oder aufgrund eines DNS-Cache. Um solche Probleme zu beheben, empfiehlt Microsoft, IP-Adressen freizugeben und den DNS-Cache zu leeren.
Um zu erfahren, wie das geht, folgen Sie den Schritten unten
netsh winsock reset
netsh int IP reset
ipconfig /release
ipconfig /renew
ipconfig / Flushdns
3. Lassen Sie die Befehle ausführen und starten Sie dann das System neu. Dies sollte Fehler bei fehlender Netzwerkverbindung unter Windows beheben.
Methode 7 – Setzen Sie Ihre Netzwerkeinstellungen zurück
Eine falsche Netzwerkkonfiguration kann auch dazu führen, dass „Windows 10 kann keine Verbindung zu diesem Netzwerk herstellen“. Um das Problem zu beheben, ist das Zurücksetzen der Netzwerkeinstellungen die richtige Entscheidung.
Führen Sie dazu die folgenden Schritte aus:
1. Drücken Sie Windows + I
2. Suchen Sie nach der Option „Netzwerk und Internet“
3. Wählen Sie in der linken Seitenleiste „Status“ aus
4. Scrollen Sie nach unten und suchen Sie nach der Option zum Zurücksetzen des Netzwerks.
5. Klicken Sie auf die Schaltfläche „Jetzt zurücksetzen“, um Ihre Einstellungen zurückzusetzen.
Methode 8 – IPv6 auf Ihrem PC deaktivieren
Um das Problem zu beheben, kann Windows 10 keine Verbindung zum Netzwerk herstellen Versuchen Sie, IPv6 auf Ihrem System zu deaktivieren. Dies hat keine Auswirkungen auf die Systemfunktionalität, es sei denn, Sie arbeiten an etwas mit der erforderlichen IPv6.
1. Suchen Sie nach dem Netzwerksymbol in der Taskleiste.
2. Klicken Sie mit der rechten Maustaste > Netzwerk- und Interneteinstellungen öffnen.
3. Adapteroptionen ändern
4. Im neuen Fenster w, das sich öffnet, suchen Sie nach dem Wireless-Namen,> klicken Sie mit der rechten Maustaste auf > Eigenschaften.
5. Deaktivieren Sie das Kontrollkästchen neben Internet Protocol Version 6 (TCP/IPv6). Dadurch wird IPv6 deaktiviert > Ok.
6. Überprüfen Sie das System. Das Problem sollte nun behoben sein.
Methode 9 – Verwenden Sie die Netzwerk-Fehlerbehebung
Wenn bisher nichts funktioniert hat, besteht der letzte Ausweg darin, das integrierte Netzwerk zu verwenden Fehlerbehebung. Dies wird dazu beitragen, die zugrunde liegenden Probleme zu beheben. Um es zu verwenden, führen Sie die folgenden Schritte aus:
1. Drücken Sie Windows + I
2. Wählen Sie Fehlerbehebung > Zusätzliche Fehlerbehebungen
3. Netzwerkadapter > Fehlerbehebung ausführen
4. Der Troubleshooter wird nun nach einem Problem suchen und es beheben.
Das alles ist also mit diesen einfachen Lösungen, die Sie leicht beheben können: „Windows kann keine Verbindung zu diesem Netzwerk herstellen“ und kann sich mit dem Internet verbinden wieder. Falls Sie die Probleme nicht mit den oben erläuterten besten Lösungen beheben können, teilen Sie uns dies bitte im Kommentarbereich mit. Darüber hinaus teilen uns diejenigen, die das Problem beheben können, im Kommentarbereich mit, welches für Sie funktioniert hat.
Lesen: 0