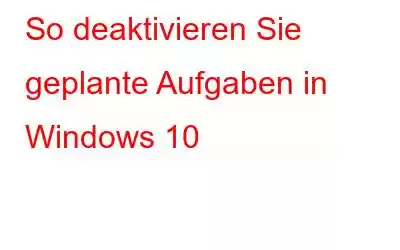Geplante Aufgaben sind automatisierte Prozesse, die zu vorgegebenen Zeiten oder Intervallen auf Ihrem Computer ausgeführt werden. Diese Aufgaben werden von verschiedenen Softwareprogrammen, einschließlich des Betriebssystems selbst, eingerichtet. Sie können eine Vielzahl von Funktionen ausführen, von der Durchführung von Systemaktualisierungen bis hin zur Durchführung von Systemwartungsaufgaben. Während einige geplante Aufgaben für die ordnungsgemäße Funktion Ihres Computers wichtig sind, sind andere möglicherweise nicht erforderlich und können Ihr System verlangsamen. In diesem Blog erfahren Sie, wie Sie geplante Aufgaben in Windows 10 deaktivieren.
Vorteile der Deaktivierung geplanter Aufgaben
Die Deaktivierung geplanter Aufgaben kann mehrere Vorteile für Ihren Computer haben:
Lesen Sie auch: So verzögern Sie geplante Aufgaben im Taskplaner unter Windows
Methoden zum Deaktivieren geplanter Aufgaben in Windows 10
Methode 1: Verwenden Sie den Taskplaner, um geplante Aufgaben zu deaktivieren
Schritt 1: Drücken Sie Win + R, um das Feld AUSFÜHREN zu starten.
Schritt 2: Geben Sie taskchd.msc in das Textfeld des Felds AUSFÜHREN ein und drücken Sie die Eingabetaste.
Schritt 3: Das Taskplaner-Fenster wird nun geöffnet.
Schritt 4: Suchen Sie die Taskplaner-Bibliothek im linken Bereich des Felds.
Schritt 5: Eine Liste der geplanten Aufgaben wird zusammen mit ihrem Status und Auslöser angezeigt.
Schritt 6: Suchen Sie als Nächstes die Aufgabe, die Sie deaktivieren möchten, und klicken Sie mit der rechten Maustaste darauf Klicken Sie darauf und wählen Sie „Deaktivieren“.
Hinweis: Sie können „Löschen“ anstelle von „Deaktivieren“ auswählen, wenn Sie die Aufgabe nicht mehr benötigen.
Der beste Ansatz besteht möglicherweise darin, Aufgaben mithilfe des Taskplaners zu deaktivieren, da Sie dadurch zusätzliche Details zur Aufgabe erhalten. Sie können die Aufgabenbeschreibung, Auslöser oder den Verlauf überprüfen, indem Sie das Menü „Eigenschaften“ verwenden.
Lesen Sie auch: So deaktivieren Sie die Startverzögerung in Windows 10
Methode 2: U Sehen Sie sich die Windows PowerShell zum Deaktivieren geplanter Aufgaben an
Die Verwendung von PowerShell kann für unerfahrene Benutzer als etwas fortgeschrittene Methode angesehen werden. Es hilft jedoch, wenn Sie den Namen der Aufgabe kennen, die Sie deaktivieren möchten. Hier sind die Schritte:
Schritt 1: Drücken Sie Win + X und wählen Sie dann Windows PowerShell (Admin).
Schritt 2: Kopieren Sie den unten aufgeführten Befehl und fügen Sie ihn in das PowerShell-Fenster ein, gefolgt von der Eingabetaste.
Disable-ScheduledTask -TaskName „<Task Name>“
Hinweis: Ersetzen Sie den Aufgabennamen in Anführungszeichen durch den Namen der Aufgabe.
Lesen Sie auch: 6 Beste Aufgabenplanungssoftware für Windows
Methode 3: Verwenden Sie die Windows-Eingabeaufforderung, um geplante Aufgaben zu deaktivieren
Sie können auch die Windows-Eingabeaufforderung verwenden, um geplante Aufgaben zu deaktivieren. Hier sind die Schritte:
Schritt 1: Drücken Sie Win + R, um das Feld AUSFÜHREN zu öffnen.
Schritt 2: Geben Sie ein cmd und drücken Sie dann Strg+Umschalt+Eingabetaste, um die Eingabeaufforderung im erhöhten Modus zu öffnen.
Schritt 3: Geben Sie den folgenden Befehl ein, um eine geplante Aufgabe zu deaktivieren, gefolgt von der Eingabetaste.
schtasks /Change /TN „
Hinweis: Sie Sie können den Ordnerpfad weglassen, wenn sich der Job, den Sie deaktivieren möchten, im Stammordner der Taskplaner-Bibliothek befindet.
Lesen Sie auch: So richten Sie Erinnerungen auf einem Windows-PC ein
Bonus-App: Verwenden Erweiterte PC-Bereinigung zum Deaktivieren von Start-Apps
Da Sie nun wissen, wie Sie die geplanten Aufgaben deaktivieren und verhindern können, dass sie Ihre Ressourcen belasten, gibt es in dieser Hinsicht eine weitere ähnliche Information. Auf Ihrem Windows-PC gibt es eine Startup-App-Funktion, die sicherstellt, dass die in diesem Abschnitt aufgeführten Apps automatisch gestartet werden, wenn der PC hochfährt. Dadurch werden unnötige Ressourcen beansprucht und die Startzeit Ihres PCs verlängert. Um Startup-Apps zu entfernen und Ihren PC zu optimieren, können Sie eine erstaunliche Drittanbieteranwendung namens Advanced PC Cleanup verwenden. Hier sind einige Funktionen:
App-Deinstallation: Mit Hilfe dieses Tools können Sie Benutzer können jetzt Programme vollständig deinstallieren.
Temporäre Dateien:, die nach ihrer ersten Verwendung überflüssig werden, gehören zu den Dateien, die den meisten Speicherplatz beanspruchen.
Registrierungsreiniger: Durch das Scannen der Registrierung und das Entfernen unerwünschter Elemente hilft dieses Dienstprogramm bei der Lösung von Registrierungsproblemen.
Startup Manager: Möglicherweise müssen Sie ansonsten Startup-Elemente löschen ausgeblendet, wenn Sie möchten, dass Ihr Computer schneller neu startet.
Malware-Schutz: Die Fähigkeit dieses PC-Optimierers, schädliche Bedrohungen von Ihrem Computer zu entfernen, ist seine wichtigste Funktion.
Identitätsspuren: Wenn Sie im Internet surfen, können mehrere Spuren Ihres Browserverlaufs zurückbleiben. Durch das Löschen aller Identitätsspuren hilft Advance PC Cleanup Benutzern, ihre Privatsphäre zu schützen.
Lesen Sie mehr: Wie kann man mit Advanced PC Cleanup Speicherplatz freigeben?
Das letzte Wort zur Deaktivierung Geplante Aufgaben in Windows 10
Zusammenfassend lässt sich sagen, dass das Deaktivieren geplanter Aufgaben in Windows 10 mehrere Vorteile haben kann, darunter eine verbesserte Leistung, eine längere Akkulaufzeit und mehr Privatsphäre. Der schnellste Weg, geplante Aufgaben zu stoppen, ist die Verwendung des Taskplaners, der die besten Optionen zum Überprüfen zusätzlicher Informationen oder zum Verwalten zahlreicher Aufgaben bietet. Indem Sie die oben beschriebenen Schritte befolgen, können Sie die geplanten Aufgaben auf Ihrem Computer einfach verwalten und dafür sorgen, dass Ihr System reibungslos läuft.
Bitte teilen Sie uns in den Kommentaren unten mit, wenn Sie Fragen oder Empfehlungen haben. Gerne unterbreiten wir Ihnen eine Lösung. Wir veröffentlichen regelmäßig Ratschläge, Tricks und Lösungen für häufig auftretende technische Probleme. Sie finden uns auch auf Facebook, Twitter, YouTube, Instagram, Flipboard >und Pinterest.
Lesen: 0