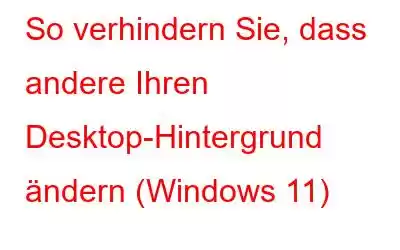Ärgern Sie sich, wenn Ihre Freunde, Kollegen oder Kinder Ihren Desktop-Hintergrund oder andere Personalisierungseinstellungen ändern? Ja, das Teilen Ihres Geräts hat seine eigenen Nachteile. Das Gute daran ist, dass Sie den Zugriff auf das Ändern des Hintergrundbilds auf Ihrem Windows-PC ganz einfach einschränken können. Ja, das hast du richtig gehört. Windows bietet Ihnen mehrere Methoden, mit denen Sie verhindern können, dass andere Benutzer den Desktop-Hintergrund ändern.
Lassen Sie uns beginnen und schnell lernen, wie Sie die Einstellungen zum Ändern des Hintergrundbilds unter Windows 11 deaktivieren.
Lesen Sie auch: Der Hintergrund von Windows 11 ändert sich ständig automatisch? Probieren Sie diese Korrekturen aus!
Wie schränkt man den Zugriff auf Hintergrundbilder unter Windows 11 ein?
Hier sind die beiden einfachen, aber effektiven Methoden, die Sie anpassen können, um den Zugriff auf sich ändernde Desktop-Hintergründe auf einem Windows-PC einzuschränken .
Methode 1: Verwenden Sie den Editor für lokale Gruppenrichtlinien
Der Editor für lokale Gruppenrichtlinien ist ein integriertes Windows-Dienstprogramm, mit dem Sie verschiedene Systemeinstellungen konfigurieren können. Der Editor für lokale Gruppenrichtlinien ist jedoch nur auf bestimmten Windows-Versionen verfügbar, darunter Windows Pro, Enterprise und Education. Wenn Sie also die Windows Home-Version auf Ihrem Gerät verwenden, können Sie möglicherweise nicht auf den Editor für lokale Gruppenrichtlinien auf Ihrem Computer zugreifen. So können Sie mit dem Gruppenrichtlinien-Editor die Desktop-Hintergrundeinstellungen konfigurieren.
Schritt 1: Drücken Sie die Tastenkombination Windows + R, um das Dialogfeld „Ausführen“ zu öffnen. Geben Sie „Gpedit.msc“ in das Textfeld ein und drücken Sie die Eingabetaste.
Schritt 2: Das Fenster „Local Group Policy Editor“ wird nun auf dem Bildschirm angezeigt. Navigieren Sie zum folgenden Ordner:
Benutzerkonfiguration > Administrative Vorlagen > Systemsteuerung > Personalisierung.
Schritt 3: Sobald Sie sich im Ordner „Personalisierung“ befinden, suchen Sie auf der rechten Seite des Fensters nach dem Dateieintrag „Änderung des Desktop-Hintergrunds verhindern“. Doppeltippen Sie darauf, um auf die Eigenschaften zuzugreifen.
Schritt 4: Wählen Sie „Aktiviert“. Klicken Sie auf die Schaltflächen „OK“ und „Übernehmen“, um die Änderungen zu speichern.
Schritt 5: Starten Sie Ihr Gerät neu und starten Sie die Standard-App „Einstellungen“. Gehen Sie dann zu „Personalisierung“ > „Hintergrund“. Sie werden jetzt feststellen, dass dieser Abschnitt von Windows ausgegraut oder deaktiviert wurde.
Schritt 6: Wenn Sie diese Änderung in Zukunft jemals rückgängig machen möchten, gehen Sie zurück um den Editor für lokale Gruppenrichtlinien zu öffnen Öffnen Sie die Datei „Änderung des Desktop-Hintergrunds verhindern“ und wählen Sie „Deaktiviert“ oder „Nicht konfiguriert“.
Lesen Sie auch: So aktivieren Sie Desktop-Aufkleber in Windows 11
Methode 2: Optimieren Sie die Registrierungseditor
Hier kommt ein weiterer einfacher Trick, um zu verhindern, dass andere Benutzer mit den Einstellungen Ihres Desktop-Hintergrunds herumspielen.
Schritt 1: Drücken Sie die Tastenkombination Windows + R , um das Dialogfeld „Ausführen“ zu öffnen. Geben Sie „regedit“ ein und drücken Sie die Eingabetaste.
Schritt 2: Navigieren Sie im Fenster des Registrierungseditors zum folgenden Pfad:
HKEY_CURRENT_USER > Software > Microsoft > Windows > CurrentVersion > Richtlinien.
Schritt 2: Klicken Sie mit der rechten Maustaste auf den Ordner „Richtlinien“ und wählen Sie „Neu“. Schlüssel. Benennen Sie diesen neuen Schlüsseleintrag nun als „Active Desktop“. Doppeltippen Sie auf den Ordner „Active Desktop“.
Schritt 3: Klicken Sie mit der rechten Maustaste irgendwo auf die leere Stelle und wählen Sie Neu > D- WORD-Wert (32-Bit). Nennen Sie es „NoChangingWallpaper“. Doppeltippen Sie darauf und geben Sie „1“ in das Feld „Wertdaten“ ein, um es zu aktivieren.
Schritt 4: Starten Sie Ihr Gerät neu und versuchen Sie dann, es zu ändern Klicken Sie auf das Hintergrundbild, um zu überprüfen, ob dieser Hack den Zugriff verhindert.
Sobald Sie diese Änderungen im Registrierungseditor vorgenommen haben, können andere Benutzer den Desktop-Hintergrund auf Ihrem Gerät nicht mehr ändern.
Um die Änderungen rückgängig zu machen, öffnen Sie außerdem den Registrierungseditor erneut, suchen Sie die Datei „NoChangingWallpaper“ und geben Sie dann „0“ in das Feld „Wertdaten“ ein.
Lesen Sie auch: Windows 11 Desktop wird ständig aktualisiert? Hier ist die Lösung!
FazitHier sind also die beiden Methoden, mit denen Sie andere Benutzer daran hindern können, den Desktop-Hintergrund ohne Ihre Erlaubnis zu ändern. Auf diese Weise können Ihre Kollegen, Freunde oder Kinder nicht mit den Personalisierungseinstellungen Ihres Geräts herumspielen. Sobald Sie eine der oben aufgeführten Methoden verwenden, wird die Option zum Ändern des Desktop-Hintergrunds in der App „Einstellungen“ nicht mehr angezeigt.
War dieser Beitrag hilfreich? Möchten Sie diese Methoden gerne auf Ihrem Windows 11-PC ausprobieren? Fühlen Sie sich frei, Ihre Gedanken im Kommentarbereich mitzuteilen und uns Ihre Meinung mitzuteilen! Sie finden uns auch auf Facebook, Twitter, YouTube, Instagram, Flipboard und Pinterest.
Lesen: 0