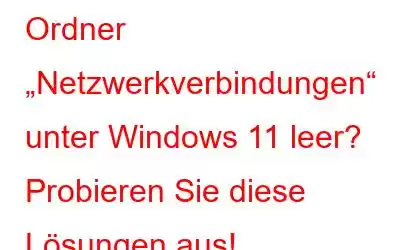Der Ordner „Netzwerkverbindungen“ ist ein wichtiger Teil des Windows-Betriebssystems, mit dem Sie verschiedene Netzwerkverbindungen auf Ihrem Gerät anzeigen, konfigurieren und verwalten können, darunter kabelgebundene Ethernet-Verbindungen, drahtlose Wi-Fi-Verbindungen und virtuelle private Netzwerkverbindungen (VPN).
Um auf den Ordner „Netzwerkverbindungen“ unter Windows zuzugreifen, navigieren Sie zu „Systemsteuerung“ > „Netzwerk- und Freigabecenter“ > „Adaptereinstellungen ändern“. In diesem Ordner können Sie den Status jeder Netzwerkverbindung anzeigen, die Verbindung zu einem Netzwerk trennen oder eine Verbindung herstellen, Netzwerkeigenschaften ändern und andere netzwerkbezogene Aufgaben ausführen.
Aber ist das Ist der Ordner „Netzwerkverbindungen“ auf Ihrem Gerät leer? Können unter Windows 11 keine aktiven Verbindungen angezeigt werden? Klingt seltsam, nicht wahr? Wenn Ihr Gerät keine Verbindung mit dem Netzwerkadapter herstellen kann, wird möglicherweise die Meldung „Dieser Ordner ist leer“ auf dem Bildschirm angezeigt. In diesem Beitrag haben wir verschiedene Lösungen aufgelistet, mit denen Sie diesen Fehler beheben können.
Lassen Sie uns beginnen.
Warum ist der Ordner „Netzwerkverbindungen“ leer?
Fragen Sie sich also, warum der Ordner „Netzwerkverbindungen“ unter Windows leer ist? Hier sind einige mögliche Ursachen:
- Falsch konfigurierte Netzwerkeinstellungen.
- Keine aktiven Verbindungen.
- Veraltete oder beschädigte Netzwerktreiber.
- Falsche oder eingeschränkte Ordnerberechtigungen.
- Vorhandensein von Viren oder Malware.
Lesen Sie auch: Wi-Fi-Netzwerk wird unter Windows 11/10 nicht angezeigt, was zu tun ist Ist
Der Ordner „Netzwerkverbindungen“ leer? Probieren Sie diese Korrekturen aus!
Lösung 1: Bearbeiten Sie die Registrierung
Schritt 1: Drücken Sie die Tastenkombination Windows + R, um das Dialogfeld „Ausführen“ zu öffnen.
Schritt 2: Geben Sie „regedit“ ein und drücken Sie die Eingabetaste, um den Registrierungseditor zu öffnen.
Schritt 3: In Navigieren Sie im Fenster des Registrierungseditors zum folgenden Ordner:
HKEY_LOCAL_MACHINE\SYSTEM\CurrentControlSet\Control\Network
Schritt 4: Sobald Sie auf den Netzwerkordner tippen, finden Sie die Datei „Config“ auf der rechten Seite des Fensters.
Schritt 5: Wählen Sie diese aus Datei und klicken Sie auf die Schaltfläche „Löschen“.
Schritt 6: Nachdem Sie den Konfigurationsschlüssel aus dem Registrierungseditor gelöscht haben, schließen Sie alle Fenster und öffnen Sie den Ordner „Netzwerkverbindungen“ erneut, um zu überprüfen, ob Das Problem wurde behoben.
Lösung 2: Führen Sie die Netzwerk-Fehlerbehebung aus
Schritt 1: Öffnen Sie die Windows Se Einstellungen-App und wechseln Sie im linken Menübereich zur Registerkarte „System“. Schritt 2: Scrollen Sie nach unten und wählen Sie „Fehlerbehebung“.
Schritt 3: Tippen Sie auf „Andere Fehlerbehebungen“.
Schritt 4: Scrollen Sie durch die Liste der in Windows integrierten Fehlerbehebungen und suchen Sie nach der Fehlerbehebung für „Netzwerkadapter“.
Schritt 5: Klicken Sie auf die daneben platzierte Schaltfläche „Ausführen“.
Schritt 6: Windows macht sich nun an die Arbeit und scannt und diagnostiziert das Potenzial Probleme.
Lösung 3: Aktualisieren Sie die Netzwerktreiber
Schritt 1: Drücken Sie die Tastenkombination Windows + R, um das Dialogfeld „Ausführen“ zu öffnen.
Schritt 2: Geben Sie „Devmgmt.msc“ in das Textfeld ein und drücken Sie die Eingabetaste.
Schritt 3: Wählen Sie im Fenster „Geräte-Manager“ „Netzwerkadapter“.
Schritt 4: Klicken Sie mit der rechten Maustaste auf den Netzwerktreiber und wählen Sie die Option „Treiber aktualisieren“.
Schritt 5: Befolgen Sie die Anweisungen auf dem Bildschirm, um die Netzwerktreiber auf Ihrem Windows-PC zu aktualisieren.
Lesen Sie auch: So reparieren Sie Windows Es konnte kein Treiber für den Netzwerkadapter gefunden werden
Lösung 4: Verwenden Sie die Systemwiederherstellungsfunktion
Wenn ein aktuelles Update das Problem „Netzwerkverbindungsordner leer“ verursacht, dann stellen Sie Ihren PC auf einem Der vorherige Zustand kann eine mögliche Lösung sein. So können Sie die Systemwiederherstellungsfunktion unter Windows 11 verwenden:
Schritt 1: Tippen Sie auf das Suchsymbol in der Taskleiste und geben Sie „Wiederherstellungspunkt erstellen“ ein. Drücken Sie die Eingabetaste.
Schritt 2: Tippen Sie im Fenster „Systemeigenschaften“ auf die Schaltfläche „Systemwiederherstellung“.
Schritt 3: Wählen Sie den zuletzt erstellten Wiederherstellungspunkt aus der Liste aus. Befolgen Sie die Anweisungen auf dem Bildschirm, um Ihr System wiederherzustellen.
Lösung 5: VPN deaktivieren
Wenn der auf Ihrem Gerät installierte VPN-Dienst die aktiven Netzwerkverbindungen stört, können Sie wie folgt vorgehen Versuchen Sie es.
Schritt 1: Öffnen Sie die App „Einstellungen“ und wechseln Sie im linken Menübereich zum Abschnitt „Netzwerk und Internet“.
Schritt 2: Tippen Sie auf „VPN“. Klicken Sie nun auf die Schaltfläche „Trennen“, um eine VPN-Verbindung zu deaktivieren.
Schritt 3: Öffnen Sie nach der Deaktivierung des VPN-Dienstes den Ordner „Netzwerkverbindungen“ und prüfen Sie, ob das Problem weiterhin besteht .
Lösung 6: Netzwerkeinstellungen zurücksetzen
Tri Haben Sie die oben aufgeführten Lösungen gefunden und können das Problem nicht lösen? Nun, das Zurücksetzen der Netzwerkeinstellungen könnte helfen!
Schritt 1: Öffnen Sie die App „Einstellungen“ und wechseln Sie im linken Menübereich zum Abschnitt „Netzwerk und Internet“.
Schritt 2: Scrollen Sie nach unten und tippen Sie auf „Erweiterte Netzwerkeinstellungen“.
Schritt 3: Drücken Sie Klicken Sie auf die Schaltfläche „Jetzt zurücksetzen“, um die Netzwerkadaptereinstellungen wiederherzustellen.
Schritt 4: Nach dem Zurücksetzen des Netzwerks stellt Windows die Netzwerkeinstellungen wieder her ihren Standardstatus, einschließlich der Netzwerkadapter, IP-Adressen, DNS-Server und anderen Netzwerkkonfigurationen.
Lesen Sie auch: Windows konnte den Fehler bei den Netzwerk-Proxy-Einstellungen nicht automatisch erkennen? Hier ist die Lösung
FazitHier sind ein paar einfache Lösungen, um das Problem „Der Ordner „Netzwerkverbindungen ist leer““ unter Windows 11 zu beheben. Mit dem Ordner „Netzwerkverbindungen“ unter Windows können Sie den Status der aktiven Verbindungen anzeigen, konfigurieren und verwalten Netzwerkverbindungen und mehr. Sie können einen der oben aufgeführten Hacks zur Fehlerbehebung verwenden, um diesen Fehler zu beheben.
War dieser Beitrag hilfreich? Teilen Sie Ihre Gedanken gerne im Kommentarfeld mit!
Lesen: 0