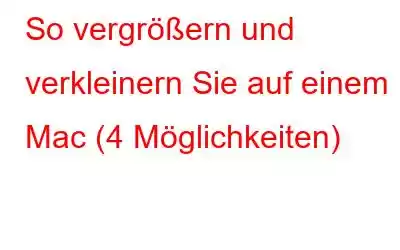Apple bietet Ihnen eine Vielzahl von Barrierefreiheitsfunktionen sowohl auf macOS als auch auf iOS, um die Produktivität zu steigern. Haben Sie schon einmal darüber nachgedacht, wie man auf dem Mac zoomt? Ja, Sie können ganz einfach auf dem Mac hineinzoomen und auf dem Mac herauszoomen, indem Sie die unter macOS verfügbare Barrierefreiheitsfunktion nutzen.
Wenn Sie also ein bestimmtes Bild oder Video vergrößern müssen, vergrößern Sie die Anzeige Inhalte auf einer Website lesen, Kleingedrucktes lesen oder was auch immer, Sie können auf dem Mac mithilfe einer Reihe von Tastenkombinationen für die Barrierefreiheit hineinzoomen.
Bildquelle: Business Insider
In diesem Beitrag haben wir 4 einzigartige Möglichkeiten aufgelistet, die Sie zum Zoomen auf dem Mac verwenden können, indem Sie Tastaturkürzel, das Trackpad, die Maus oder einfach den Mauszeiger über den Text bewegen. Lassen Sie uns jede dieser vier verschiedenen Methoden im Detail besprechen.
Lesen Sie auch: So ändern Sie das Ordnersymbol auf einem Mac
Wie man hineinzoomt und zoomt Auf dem Mac?
Sie können eine der unten aufgeführten Methoden zum Zoomen auf dem Mac verwenden.
#1 Verwenden von Tastaturkürzeln
Um auf dem Mac mithilfe von Tastaturkürzeln hinein- und herauszuzoomen, müssen Sie lediglich die Tastenkombination „Befehl“ und „+, –“ drücken. Zum Vergrößern auf dem Mac drücken Sie die Tastenkombination „Befehl“ und „+“ (Plus) und zum Verkleinern verwenden Sie die Tastenkombination „Befehl“ und „-“ (Minus).
Sie können sogar darauf zugreifen Mac-Eingabehilfeeinstellungen zur Verwendung von Tastaturkürzeln zum Zoomen auf dem Mac. Folgendes müssen Sie tun:
Tippen Sie auf das Apple-Symbol in der oberen Menüleiste und wählen Sie „Systemeinstellungen“.
Wählen Sie Barrierefreiheit. Wechseln Sie in den Barrierefreiheitseinstellungen im linken Menübereich zum Abschnitt „Zoom“.
Aktivieren Sie die Option „Tastaturkürzel zum Zoomen verwenden“.
Zum Vergrößern müssen Sie Drücken Sie die Tastenkombination Option + Befehl + Plus. Um auf dem Mac herauszuzoomen, drücken Sie die Tastenkombination Wahl + Befehl + Minus. Um zwischen den beiden Tastaturkürzeln zu wechseln, drücken Sie die Tastenkombination Wahl + Befehl + 8.
Lesen Sie auch: 5 einfache Möglichkeiten, mit der rechten Maustaste auf einem Mac zu klicken
#2 Das Trackpad des Mac verwenden
Ja, das haben Sie richtig gehört. Sie können auf dem Mac sogar das Trackpad Ihres Mac zum Zoomen verwenden.
Ziehen Sie dazu einfach zwei Finger auf dem Trackpad in die gewünschte Richtung, um auf dem Mac hinein- oder herauszuzoomen. Auf diese Weise können Sie in einem einzigen Fenster auf dem Mac hinein-/herauszoomen.
Um den Touchbar-Zoom für den gesamten Mac-Bildschirm zu aktivieren, befolgen Sie jedoch diese kurzen Schritte:
Tippen Sie auf Klicken Sie auf das Apple-Symbol in der oberen Menüleiste und wählen Sie „Systemeinstellungen“ aus 221;. Gehen Sie zu Barrierefreiheit > Zoom.
Aktivieren Sie die Option „Scroll-Geste mit Zusatztasten zum Zoomen verwenden“. Wählen Sie das Dropdown-Menü, wählen Sie die Sondertaste und speichern Sie dann Ihre Einstellungen.
Lesen Sie auch: Tastatur-Hintergrundbeleuchtung lässt sich unter Windows und Mac nicht einschalten? Hier ist die Lösung!
#3 Mit der Maus
Um auf dem Mac mit der Maus zu zoomen, folgen Sie diesen kurzen Schritten:
Tippen Sie auf den Apfel Symbol > Systemeinstellungen > Eingabehilfen > Zoom.
Aktivieren Sie die Option „Scroll-Geste mit Zusatztasten zum Zoomen verwenden“ und wählen Sie dann entweder die Befehls-, Strg- oder Wahltaste aus der Dropdown-Liste aus.
Drücken Sie die Auswahltaste und scrollen Sie dann mit der Maus nach oben, um hineinzuzoomen. Zum Verkleinern drücken Sie die Modifikatortaste und scrollen nach unten.
So zoomen Sie hinein und zoomen Verwenden Sie die Apple Magic Mouse?
Wenn Sie eine Apple Magic Mouse besitzen, können Sie die „Smart Zoom“-Funktion zum Zoomen auf dem Mac verwenden. Folgendes müssen Sie tun:
Tippen Sie auf das Apple-Symbol in der oberen Menüleiste und wählen Sie „Systemeinstellungen“. Tippen Sie auf „Maus“.
Wechseln Sie zur Registerkarte „Scrollen und Zoomen“. Aktivieren Sie die Option „Smart Zoom“.
Zum Vergrößern oder Verkleinern tippen Sie einfach zweimal mit einem Finger auf die Magic Mouse. Und das war's!
Lesen Sie auch: So wählen Sie mehrere Dateien auf Ihrem Mac aus (2021)
#4 Hover-Text aktivieren
Sie können den Bildschirm Ihres Mac auch vergrößern, indem Sie die Funktion „Hovertext“ unter macOS aktivieren. Sie finden diese Funktion in den Eingabehilfen-Einstellungen.
Navigieren Sie zum Apple-Symbol > Systemeinstellungen > Eingabehilfen > Zoom.
Aktivieren Sie die Option „Hover-Text aktivieren“.
Um nun einen beliebigen Text zu vergrößern, drücken Sie einfach die Befehlstaste und der Text unter dem Zeiger wird vergrößert.
Fazit
Also Leute hier Es gab eine Handvoll Möglichkeiten, wie Sie auf dem Mac mithilfe von Tastaturkürzeln, dem Trackpad, der Maus und durch Aktivieren der Hover-Text-Funktion zoomen können. Sie können jede der oben aufgeführten Methoden zum Vergrößern oder Verkleinern auf dem Mac verwenden.
Für weitere Fragen oder Hilfe können Sie gerne den Kommentarbereich verwenden!
Lesen: 0