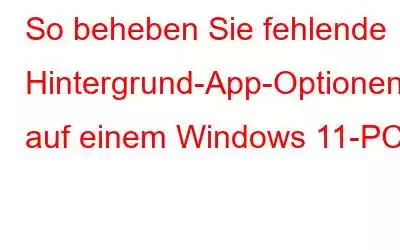Fehlende Berechtigungsoption für Hintergrund-Apps in der App „Einstellungen“? Sie können Hintergrund-Apps und -Dienste, die auf Ihrem Windows 11-PC ausgeführt werden, nicht verwalten? Hier sind Sie richtig. In diesem Beitrag haben wir einige Problemumgehungen aufgelistet, die Ihnen bei der Lösung dieses Problems helfen werden.
Die Berechtigungsoption für Hintergrund-Apps ist unter Windows und anderen Betriebssystemen von entscheidender Bedeutung, da Sie damit verwalten können, wie Apps Systemressourcen nutzen und verbleiben im Hintergrund aktiv. Mit Windows können Sie die Einstellung konfigurieren, wie jede App einzeln im Hintergrund ausgeführt wird und wie sie neue Daten und Updates abruft.
Wie verwalte ich die Berechtigung für Hintergrund-Apps unter Windows 11?
Normalerweise Sie finden diese Option unter „Einstellungen“ > „Apps“ > „Apps und Funktionen“.
Tippen Sie auf das Dreipunktsymbol neben der App und wählen Sie „Erweiterte Optionen“. Und das war's!
Hier finden Sie den Abschnitt „Berechtigung für Hintergrund-Apps“.
Sie können das Dropdown-Menü verwenden, um auszuwählen, wie Sie möchten eine bestimmte App im Hintergrund ausführen. Sie können zwischen „Immer“, „Nie“ oder „Energieoptimiert“ wählen.
Wenn Sie also den Abschnitt „Berechtigung für Hintergrund-Apps“ in den Einstellungen nicht sehen , hier sind ein paar alternative Methoden, die Sie ausprobieren können!
Lesen Sie auch: Warum ist das Schließen von Hintergrund-Apps schlecht?
So beheben Sie fehlende Berechtigungsoptionen für Hintergrund-Apps unter Windows 11
Methode 1: Energie- und Akkueinstellungen
Starten Sie die Standard-Einstellungen-App und wechseln Sie im linken Menübereich zur Registerkarte „System“.
Scrollen Sie nach unten und wählen Sie „Strom und Akku“.
Tippen Sie auf „Akkuverbrauch“.
Sie sehen nun eine Liste der installierten Apps auf dem Bildschirm. Tippen Sie auf das Dreipunktsymbol neben der App, deren Hintergrundaktivität Sie verwalten möchten. Wählen Sie „Hintergrundaktivität verwalten“.
Und los geht’s! In den erweiterten Optionen wird der Abschnitt „Berechtigung für Hintergrund-Apps“ angezeigt.
Methode 2: Verwenden Sie den Windows-Task-Manager
Drücken Sie die Tastenkombination Strg + Umschalt + Escape, um die Aufgabe zu öffnen Manager. Wechseln Sie zur Registerkarte „Start“.
Klicken Sie mit der rechten Maustaste auf eine App, die Sie beim Start deaktivieren möchten, und wählen Sie „Deaktivieren“. Auf diese Weise können Sie verhindern, dass Apps bei jedem Neustart Ihres Geräts automatisch im Hintergrund geladen werden.
Methode 3: Bearbeiten Sie den lokalen Gruppenrichtlinien-Editor
Hier kommt eine weitere Methode zur Lösung Die Option „Berechtigung für Hintergrund-Apps“ fehlt unter Windows 11. Ja Sie können diese Einstellung mit dem lokalen Gruppenrichtlinien-Editor konfigurieren.
HINWEIS: Wenn Sie Windows Home Edition verwenden, können Sie möglicherweise nicht auf den Gruppenrichtlinien-Editor auf Ihrem Gerät zugreifen. Der Gruppenrichtlinien-Editor ist nur für Windows 11 Professional, Enterprise und Education Edition verfügbar.
Wenn Sie also Windows 11 Professional, Enterprise oder Education Edition besitzen, können Sie diese Schritte befolgen, um die zu optimieren Lokaler Gruppenrichtlinien-Editor auf Ihrem Gerät.
Drücken Sie die Tastenkombination Windows + R, um das Dialogfeld „Ausführen“ zu öffnen. Geben Sie „Gpedit.msc“ ein und drücken Sie die Eingabetaste.
Das Fenster „Gruppenrichtlinien-Editor“ wird nun auf dem Bildschirm angezeigt. Navigieren Sie zum folgenden Ordner:
Computerkonfiguration\Administrative Vorlagen\Windows-Komponenten\App-Datenschutz
Doppeltippen Sie auf den Ordner „App-Datenschutz“. Doppeltippen Sie nun auf die Datei „Windows-Apps im Hintergrund ausführen lassen“ im rechten Bereich.
Wählen Sie „Aktiviert“, um die Ausführung von Apps im Hintergrund zu ermöglichen. Klicken Sie auf die Schaltflächen „OK“ und „Übernehmen“, um die letzten Änderungen zu speichern.
Methode 4: Verwenden Sie den Registrierungseditor
Drücken Sie die Tastenkombination Windows + R, um das Dialogfeld „Ausführen“ zu öffnen. Geben Sie „regedit“ ein und drücken Sie die Eingabetaste.
Navigieren Sie im Fenster des Registrierungseditors zum folgenden Ordner:
Computer\HKEY_LOCAL_MACHINE\SOFTWARE\Policies\ Microsoft\Windows
Klicken Sie mit der rechten Maustaste auf den Windows-Ordner und wählen Sie „Neuer Schlüssel“. Benennen Sie den neuen Schlüssel „AppPrivacy“.
Doppeltippen Sie auf den Ordner „AppPrivacy“. Klicken Sie mit der rechten Maustaste irgendwo im rechten Bereich und wählen Sie Neu > D-WORD. Benennen Sie die neue Datei als „LetAppsRunInBackground“. Geben Sie „0“ in das Feld „Wertdaten“ ein. Klicken Sie auf die Schaltfläche „OK“, wenn Sie fertig sind.
Starten Sie Ihr Gerät neu und navigieren Sie zur App „Einstellungen“, um zu überprüfen, ob das Problem behoben wurde.
Methode 5: Reparieren Sie das App
Starten Sie die App „Einstellungen“ und gehen Sie zu „Apps“ > „Apps und Funktionen“.
Klicken Sie mit der rechten Maustaste auf die App, deren Abschnitt „Berechtigung für Hintergrund-Apps“ fehlt, und wählen Sie „Erweiterte Optionen“. .“
Scrollen Sie nach unten und klicken Sie auf die Schaltfläche „Reparieren“.
Nachdem Sie alle fehlerhaften Apps repariert haben, starten Sie Ihr Gerät neu und prüfen Sie, ob die Reparatur geholfen hat den Abschnitt „Berechtigungen für Hintergrund-Apps“.
Lesen Sie auch: So beheben Sie das Problem, wenn die integrierten Apps von Windows 11 nach einem Upgrade nicht funktionieren.
Und Es ist ein Wrap!
Hier sind ein paar einfache Lösungen, um die fehlende Berechtigungsoption für Hintergrund-Apps zu beheben n Windows 11. Sie können jede der oben aufgeführten Lösungen verwenden, um diesen Fehler schnell zu beheben. Teilen Sie uns mit, welche Methode für Sie die Lösung war. Teilen Sie Ihre Gedanken gerne im Kommentarbereich mit.
Folgen Sie uns in den sozialen Medien – .
Lesen: 0