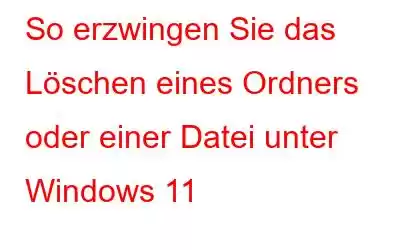Das Löschen eines Ordners oder einer Datei direkt aus Windows 11 ist ziemlich einfach, aber gelegentlich stoßen Sie auf einen Ordner oder eine Datei, die Sie nicht löschen können. Manchmal werden Sie jedoch feststellen, dass die herkömmliche Methode zum Löschen einer bestimmten Datei oder eines bestimmten Ordners nicht funktioniert. Normalerweise erhalten Sie die Warnung „Datei wird verwendet“, wenn Sie eine Datei nicht entfernen können. Auch wenn es sich hierbei um ein schwerwiegendes Problem handeln könnte, sollte Ihnen eine unserer Abhilfemaßnahmen bei der Lösung helfen. Keine Panik; Es gibt mehrere Möglichkeiten, das Löschen einer Datei unter Windows 11 zu erzwingen.
Lesen Sie auch: So ändern Sie die Größe und Ausrichtung der Taskleiste in Windows 11
Löschen einer Datei unter Windows 11 erzwingen
Wenn Sie längere Zeit einen Computer benutzt haben, haben Sie wahrscheinlich festgestellt, dass es schwierig sein kann, einige Ordner oder Dateien zu entfernen. Sie verfügen oft über versteckte Nebendateien und zugehörige Prozesse, sodass sie nicht so einfach verschwinden. Es gibt mehrere Möglichkeiten, das Löschen eines Ordners oder einer Datei unter Windows zu erzwingen, aber machen Sie sich keine Sorgen, wenn Sie sich in dieser Situation befinden – das passiert den Besten von uns!
Lesen Sie auch: 6 Möglichkeiten zum Leeren Papierkorb in Windows 11
Warum Windows Sie daran hindert, einen Ordner oder eine Datei zu löschen
Bevor Sie jedoch sofort versuchen, die Dateien zu löschen, schauen wir uns einige mögliche Ursachen dafür an, warum Windows hindert Sie daran. Sehen Sie sich die folgenden Gründe für weitere Informationen an.
- Ordner oder Datei ist beschädigt.
- Der Papierkorb ist voll.
- Ein anderer Prozess oder eine andere Anwendung derzeit verwendet diesen Ordner oder diese Datei.
- Der Ordner oder die Datei ist schreibgeschützt.
- Es kann sich um einen Systemordner oder eine Systemdatei handeln, die Sie löschen möchten.
Da Sie nun die möglichen Ursachen des Problems kennen, sprechen wir darüber, wie Sie das Löschen eines Ordners unter Windows 11 erzwingen können.
Lesen Sie auch: So beheben Sie, dass die WLAN-Verbindung unter Windows 11 ständig unterbrochen wird
So erzwingen Sie das Löschen einer Datei unter Windows 11
Methode 1: Mithilfe der Eingabeaufforderung
Bevor Sie die Eingabeaufforderung öffnen, müssen Sie den Pfad herausfinden/ Speicherort der Datei/des Ordners, die/den Sie löschen möchten. Führen Sie dazu die folgenden Schritte aus:
- Gehen Sie zu dem Ordner/der Datei und klicken Sie mit der rechten Maustaste darauf. Wählen Sie im Kontextmenü „Eigenschaften“.
- Kopieren oder schreiben Sie nun die Adresse vor „Standort“ ein.
Danach beginnen wir mit der Eingabeaufforderung.
- Drücken Sie die „Windows“-Taste mit der Taste „R�“. � um das Dialogfeld „Ausführen“ zu öffnen.
- Geben Sie „cmd“ ein und drücken Sie die „Enter“-Taste.
- Geben Sie nun den folgenden Code ein und drücken Sie die Eingabetaste, um ihn zu löschen: “del
\ “
- Sie können diesen alternativen Befehl auch verwenden, um das Löschen eines Ordners unter Windows 11 zu erzwingen. „RD /S /Q filepath>\
Hinweis: Bevor Sie den Befehl ausführen, ersetzen Sie den Dateipfad durch die Adresse, die Sie gerade kopiert oder notiert haben, und ersetzen Sie „Dateiname.Erweiterung“ durch den tatsächlichen Datei-/Ordnernamen. Verwenden Sie auch nicht „< oder >“.
Methode 2: Verwenden der Umschalttaste
Wenn der Papierkorb Ihres Computers voll ist, können Sie die Datei nicht löschen. Um die Verwendung des Papierkorbs zu vermeiden, drücken Sie beim Löschen der Datei oder des Ordners die Umschalttaste.
- Um einen Ordner oder eine Datei zu löschen, klicken Sie auf einen Ordner/eine Datei, um ihn auszuwählen, und drücken Sie dann die „Umschalttaste“. +Entf“ gleichzeitig drücken.
- Vor Ihnen erscheint ein Popup-Fenster. Wählen Sie „Ja“.
Lesen Sie auch: So beheben Sie den langsamen Datei-Explorer in Windows 11
Methode 3: Starten Sie Ihren PC im Safe Modus
Der abgesicherte Modus ist ein einzigartiger Zustand des Windows-Betriebs, in dem Ihr Computer nur mit dem absoluten Minimum an Treibern und Dateien startet. Sie können den abgesicherten Modus verwenden, um das Gerät zu überprüfen oder zu reparieren, wenn auf Ihrem Computer ein irrelevantes Problem auftritt. Mithilfe dieses Modus können Sie Dateien zwangsweise entfernen. Befolgen Sie dazu die Schritte:
- Drücken Sie die „Windows“-Taste zusammen mit der Taste „I“, um die Windows-Einstellungen zu öffnen.
- Auf der rechten Seite der Seite, unter Scrollen Sie auf der Registerkarte „System“ nach unten und klicken Sie auf die Option „Wiederherstellung“.
- Klicken Sie nun auf die Schaltfläche „Jetzt neu starten“ vor dem „Erweiterter Start.“
- Es erscheint ein Popup-Fenster, wählen Sie „Jetzt neu starten.“
- Klicken Sie nun auf die Option „Fehlerbehebung“.
- Klicken Sie im folgenden Bildschirm auf die Option „Erweitert“. ”-Kachel.
- Klicken Sie nun auf die Kachel „Starteinstellungen“.
- Nach dem Neustart wählen Sie eine Option aus der Liste der Optionen. Wir empfehlen Ihnen, entweder Nein zu wählen. 4 oder 5.
- Drücken Sie 4 oder 5 auf Ihrem Tastatur, um Ihren PC im abgesicherten Modus zu starten.
Ihr Computer schaltet sich ein und wechselt in den abgesicherten Modus. Versuchen Sie nun, Ihren Ordner oder Ihre Datei zu löschen. Sie sollten es jetzt schnell schaffen können. Sie können den abgesicherten Modus verlassen, indem Sie Windows neu starten, nachdem Sie fertig sind.
Lesen Sie auch: So beheben Sie, dass privater Internetzugang unter Windows 11/10 keine Verbindung herstellt
Zum AbschlussSo können Sie das Löschen einer Datei unter Windows 11 ganz einfach erzwingen. Die Verwendung von CMD ist die einfachste Methode, das Löschen eines Ordners unter Windows 11 zu erzwingen. Sie benötigen lediglich den Pfad des Ordners oder der Datei, um ihn zu löschen. Probieren Sie diese Methoden aus und teilen Sie uns in den Kommentaren unten mit, welche für Sie funktioniert hat. Vergessen Sie auch nicht, es mit Ihren Freunden und Ihrer Familie zu teilen. Folgen Sie uns in den sozialen Medien – .
Lesen: 0