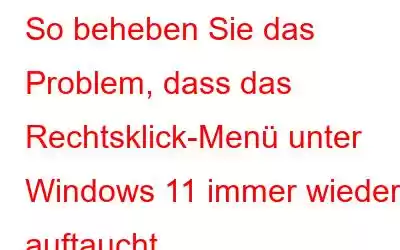Wird das Kontextmenü mit der rechten Maustaste unter Windows 11 immer wieder zufällig angezeigt? Ja, es scheint ein seltsames Problem zu sein und kann Ihre Produktivität beeinträchtigen. In diesem Beitrag sind verschiedene Problemumgehungen aufgeführt, mit denen Sie dieses Problem durch einfache Fehlerbehebung beheben können.
Sie fragen sich, warum das Rechtsklick-Menü immer wieder auftaucht? Zu den häufigsten Gründen gehören veraltete oder beschädigte Treiber, ein aufgeblähter Akku, der Druck auf das Trackpad ausübt, Hardwareprobleme im Zusammenhang mit der Tastatur oder der Maus usw.
Also, was auch immer der Grund sein mag Hier sind ein paar einfache Methoden, mit denen Sie versuchen können, diese Störung zu beheben.
Lesen Sie auch: Rechtsklick funktioniert nicht auf dem Laptop-Touchpad in Windows 10: Was zu tun ist
So beheben Sie, dass das Rechtsklick-Menü unter Windows 11 immer wieder auftaucht
Lassen Sie uns beginnen.
Lösung 1: Verwenden Sie die Fehlerbehebung für Hardware und Geräte
Wie wir alle wissen, ist Windows 11 mit verschiedenen Fehlerbehebungen ausgestattet, die Sie in der Einstellungen-App selbst finden. Aber im Gegensatz zu anderen Fehlerbehebungsprogrammen bleibt die Hardware- und Geräte-Fehlerbehebung im Windows-Betriebssystem ziemlich verborgen und Sie müssen sie durch manuelles Ausführen eines Befehls aktivieren. So können Sie es aktivieren und unter Windows 11 verwenden.
Tippen Sie auf das Suchsymbol in der Taskleiste und geben Sie „Eingabeaufforderung“ ein. Wählen Sie „Als Administrator ausführen“.
Führen Sie nach dem Start des Terminals den folgenden Befehl aus.
msdt.exe -id DeviceDiagnostic
Befolgen Sie die Anweisungen auf dem Bildschirm und führen Sie die Fehlerbehebung für Hardware und Geräte auf Ihrem Gerät aus, damit Windows die zugrunde liegenden Probleme automatisch scannen, diagnostizieren und beheben kann.
Lösung 2: Aktualisieren Sie die Maustreiber
Beschädigte und veraltete Maustreiber können unter Windows auch dazu führen, dass das Rechtsklick-Menü erscheint. Um die Treiber unter Windows 11 manuell zu aktualisieren, müssen Sie Folgendes tun:
Drücken Sie die Tastenkombination Windows + R, um das Dialogfeld „Ausführen“ zu öffnen. Geben Sie „Devmgmt.msc“ ein und drücken Sie die Eingabetaste, um die Geräte-Manager-App zu starten.
Wählen Sie „Mäuse und andere Zeigegeräte“. Klicken Sie mit der rechten Maustaste und wählen Sie „Treiber aktualisieren“.
Das Fenster des Treiberaktualisierungsassistenten wird nun auf dem Bildschirm angezeigt. Befolgen Sie die Anweisungen auf dem Bildschirm und aktualisieren Sie die Maustreiber auf Ihrem Windows 11-Computer.
Nach der Aktualisierung der Treiber starten Sie Ihren Computer neu und prüfen Sie, ob das Problem behoben wurde.
Lesen Sie auch: So beheben Sie langsame Rechtsklick-Kontextmenüs auf dem Windows 10-Desktop.
Lösung 3: Touchpad-Einstellungen konfigurieren
Hier kommt eine weitere Problemumgehung, um das Problem „Rechtsklick platzt immer wieder“ unter Windows zu beheben. In dieser Lösung versuchen wir, das Zwei-Finger-Tippen in den Touchpad-Einstellungen zu deaktivieren. Es kann vorkommen, dass das Doppeltippen beim Arbeiten am Laptop versehentlich den Rechtsklick auslöst.
Starten Sie die App „Einstellungen“ und wechseln Sie im linken Menü zum Abschnitt „Bluetooth und Geräte“.
Scrollen Sie nach unten und wählen Sie „Touchpad“.
Tippen Sie auf „Taps“ und deaktivieren Sie „Mit zwei tippen“. Klicken Sie mit den Fingern auf die rechte Maustaste.
Lösung 4: Führen Sie die Fehlerbehebung für die Tastatur aus
Starten Sie die App „Einstellungen“ und wechseln Sie im linken Menübereich zur Registerkarte „System“. Scrollen Sie nach unten und wählen Sie „Fehlerbehebung“.
Tippen Sie auf „Andere Fehlerbehebungen“.
Sie sehen nun eine Liste von In Windows integrierte Fehlerbehebungen. Klicken Sie auf die Schaltfläche „Ausführen“ neben „Tastatur“. Führen Sie die Fehlerbehebung für die Tastatur aus, starten Sie Ihr Gerät neu und prüfen Sie, ob das Problem behoben wurde.
Lösung 5: ClickLock deaktivieren
Starten Sie die App „Einstellungen“ und wechseln Sie zum Abschnitt „Bluetooth und Geräte“. aus dem linken Menübereich. Wählen Sie „Maus“.
Tippen Sie auf „Zusätzliche Mauseinstellungen“.
Das Fenster „Mauseigenschaften“ wird nun angezeigt Bildschirm. Deaktivieren Sie die Option „ClickLock aktivieren“, wenn sie standardmäßig aktiviert war. Klicken Sie auf die Schaltflächen „OK“ und „Übernehmen“, um die Änderungen zu speichern.
Lösung 6: Überprüfen Sie die physischen Verbindungen oder verwenden Sie eine alternative Maus
Habe die oben aufgeführten Problemumgehungen ausprobiert und immer noch kein Glück. Nun, es besteht die Möglichkeit, dass Ihre Maus defekt ist. Hier ist etwas, das Sie ausprobieren können. Schließen Sie eine alternative Maus an Ihren Windows-PC an und prüfen Sie, ob das Problem „Rechtsklick taucht immer wieder auf“ auftritt.
Bildquelle: Business Insider
Um sicherzustellen, dass versehentlich eine Taste auf Ihrer Tastatur gedrückt wird, starten Sie die Bildschirmtastatur und prüfen Sie, ob gedrückte Tasten vorhanden sind.
Lesen Sie auch: 6 Lösungen: So reparieren Sie die Maus Verzögerung unter Windows 11
Fazit
Hier sind ein paar einfache Methoden, um das Problem „Rechtsklick platzt immer wieder“ unter Windows 11 zu beheben. Wenn Sie alle ausprobiert haben Wenn Sie eine der oben aufgeführten Methoden anwenden und dieses Problem immer noch nicht beheben können, weist dies darauf hin, dass Ihre Maus defekt ist und schnell ausgetauscht werden muss.
Teilen Sie uns mit, welche Methode für Sie das Problem gelöst hat. Sie können dies gerne teilen Ihre Gedanken im Kommentarbereich. Folgen Sie uns in den sozialen Medien – .
Lesen: 0