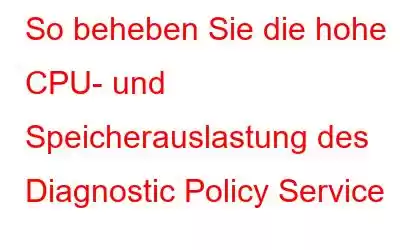Mehrere aktive Prozesse und Dienste laufen im Hintergrund, egal welches Betriebssystem Sie verwenden, ob Windows, macOS oder Linux. Wir als Benutzer sind uns dieser komplizierten Dienste, die eine erhebliche Menge an CPU-Auslastung und Systemressourcen beanspruchen, oft nicht bewusst.
Die Diagnoserichtlinie ist also ein solcher wichtiger Prozess, der auf Ihrem Windows ausgeführt wird. Es ist für die Erkennung von Problemen mit verschiedenen Windows-Komponenten verantwortlich und wird automatisch so konfiguriert, dass es bei jedem Neustart Ihres Geräts ausgeführt wird. Der einzige Zweck dieses Service besteht darin, Ihr Erlebnis bei der Nutzung Ihrer Maschine zu verbessern und Fehler oder Komplikationen zu minimieren. Der Diagnoserichtliniendienst behebt die Fehler im Zusammenhang mit Windows-Komponenten und verbessert die Gesamtgeschwindigkeit und Leistung Ihres Geräts.
Die hohe CPU-Auslastung der Diagnoserichtlinie ist jedoch ein kritisches Problem, das Ihre sofortige Reaktion erfordert Aufmerksamkeit. Angenommen, der Diagnoserichtlinienprozess verbraucht zu viele Systemressourcen. In diesem Fall kann es wahrscheinlich an einer beschädigten Systemdatei, dem Vorhandensein eines Virus oder einer Malware, großen Protokolldateien usw. liegen.
In diesem Beitrag haben wir verschiedene einfache, aber effektive Lösungen aufgelistet, die Sie finden kann verwendet werden, um das Problem der hohen CPU-Auslastung der Diagnoserichtlinie unter Windows 11 zu beheben.
Lassen Sie uns beginnen.
Lesen Sie auch: So beheben Sie die hohe CPU-Auslastung von COM Surrogate
So beheben Sie die hohe CPU- und Speicherauslastung der Diagnoserichtlinie
Lösung 1: Prozess beenden
Drücken Sie die Tastenkombination Strg + Umschalt + Escape, um die Windows-Aufgabe zu öffnen Manager. Wechseln Sie zum Reiter „Prozesse“. Hier sehen Sie eine vollständige Liste aller Apps, Dienste und Prozesse, die derzeit auf Ihrem Gerät ausgeführt werden.
Suchen Sie nach „Service Host: Diagnostic Policy Service“. Klicken Sie mit der rechten Maustaste darauf und wählen Sie „Aufgabe beenden“, um den Vorgang zu beenden.
Windows zeigt nun eine Bestätigungsmeldung an. Aktivieren Sie die Option „Nicht gespeichert abbrechen und herunterfahren“ und klicken Sie auf die Schaltfläche „Herunterfahren“.
Starten Sie Ihr Gerät neu und starten Sie die Task-Manager-App neu, um zu überprüfen, ob das Problem behoben wurde.
Lesen Sie auch: Was ist Killer Network Service? Wie kann die hohe CPU-Auslastung behoben werden?
Lösung 2: Ändern Sie die Energieplaneinstellungen
Tippen Sie auf das Suchsymbol in der Taskleiste und geben Sie „Energieplan bearbeiten“ ein. ” Drücken Sie die Eingabetaste.
Das Fenster „Systemsteuerung“ wird nun auf dem Bildschirm angezeigt. Wählen Sie „Erweiterte Energieeinstellungen ändern“.
Tippen Sie auf „Einstellungen des WLAN-Adapters“ und wählen Sie „Energiesparen“. Modus.“
Wählen Sie die Optionen „Maximale Leistung“ sowohl für „Im Akkubetrieb“ als auch für „Angeschlossen“. Klicken Sie auf die Schaltflächen „OK“ und „Übernehmen“, um die Energieplaneinstellungen zu bearbeiten.
Starten Sie Ihr Gerät neu, nachdem Sie die oben aufgeführten Änderungen vorgenommen haben.
Lesen Sie auch : 5 beste Lösungen für die hohe CPU-Auslastung von IgfxEM.exe?
Lösung 3: Ereignisprotokolle löschen
Tippen Sie auf das Suchsymbol in der Taskleiste und geben Sie „Ereignisanzeige“ ein .“ Drücken Sie die Eingabetaste.
Doppeltippen Sie auf die Option „Windows-Protokolle“ im linken Menübereich. Wählen Sie „Anwendung“.
Tippen Sie auf „Alle Ereignisse speichern unter...“.
Navigieren Sie nun zu dem Ordner, in dem Sie die Ereignisse speichern möchten Ereignisprotokolldatei. Nachdem Sie die Protokolldatei gespeichert haben, wählen Sie „Protokolle löschen“.
Klicken Sie auf die Schaltfläche „Löschen“, um Ihre Aktion zu bestätigen. Starten Sie Ihr Gerät neu und starten Sie die Task-Manager-App, um zu prüfen, ob das Problem „Hohe CPU-Auslastung durch Diagnoserichtlinie“ weiterhin auftritt.
Lösung 4: Deaktivieren Sie den Dienst
Drücken Sie Windows + R Tastenkombination, um das Dialogfeld „Ausführen“ zu öffnen. Geben Sie „Services.msc“ ein und drücken Sie die Eingabetaste.
Suchen Sie im Fenster „Dienste“ nach „Diagnostic Policy Service“. Doppeltippen Sie darauf, um die Eigenschaften zu öffnen.
Klicken Sie auf die Schaltfläche „Stopp“, um den Dienst zu deaktivieren, und tippen Sie auf OK.
Lösung 5: Löschen die SRUDB.dat-Datei
Drücken Sie die Tastenkombination Windows + R, um das Dialogfeld „Ausführen“ zu öffnen. Geben Sie den folgenden Pfad in das Textfeld ein und drücken Sie die Eingabetaste:
C:\WINDOWS\System32\sru
Der Windows System 32-Ordner wird nun auf dem angezeigt Bildschirm. Wählen Sie „SRU“ und suchen Sie dann die Datei „SRUDB.dat“ im Ordner und löschen Sie sie.
Starten Sie nach dem Löschen der Datei SRUDB.dat den Task-Manager und prüfen Sie, ob die Das Problem mit der hohen CPU-Auslastung wurde behoben.
Lösung 6: Führen Sie den SFC-Scan aus
Einer der häufigsten Gründe, die die „Diagnoserichtlinie für hohe CPU-Auslastung“ auslösen können, sind beschädigte Systemdateien. SFC (System File Checker) ist ein integriertes Windows-Dienstprogramm, das beschädigte Systemdateien unter Windows scannt und wiederherstellt. Um einen SFC-Scan unter Windows 11 auszuführen, befolgen Sie diese Schritte:
Starten Sie die Eingabeaufforderung im Administratormodus. Geben Sie den folgenden Befehl in das Terminalfenster ein und drücken Sie die Eingabetaste, um ihn auszuführen:
sfc/scannow
Nach dem Scan ist Wenn Sie fertig sind, starten Sie Ihr Gerät neu.
Lesen Sie auch: So beheben und deaktivieren Sie die hohe CPU-Auslastung von OneDrive unter Windows 10
Fazit
Hier sind ein paar einfache Problemumgehungen Beheben Sie das Problem mit der hohen CPU-Auslastung der Diagnoserichtlinie. Ein hoher CPU-Verbrauch eines Hintergrundprozesses erfordert Ihre sofortige Aufmerksamkeit. Sie können eine der oben genannten Korrekturen als primären Ansatz verwenden. Folgen Sie uns in den sozialen Medien – .
Lesen: 0