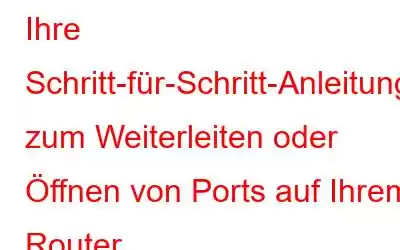Standardmäßig blockiert Ihr Router alle eingehenden Verbindungen (in Ihr Netzwerk) und lässt alle ausgehenden Verbindungen zum Internet zu, um höchste Sicherheit zu gewährleisten. Stellen Sie sich Ihren Router einfach als eine riesige elektrische Wand vor, mit ein paar Türen und Öffnungen. Ihr Router fungiert als Sicherheitsdecke oder Schutzschild vor der digitalen Welt. Es wird mit vorkonfigurierten Türen (Ports) geliefert, die Ihnen den Zugriff auf das Internet ermöglichen, während andere Ports fest verschlossen bleiben, sodass kein unbefugter Zugriff auf Ihr Heim- oder Geschäftsnetzwerk möglich ist.
Aber für den Fall, dass Sie es ausführen müssen B. einen bestimmten Mailserver, Spieleserver, ein bestimmtes Programm, eine bestimmte Anwendung oder einen Fernzugriff auf den PC (alles außerhalb Ihres Netzwerks), müssen Sie möglicherweise einen zusätzlichen Port in Ihrem Router öffnen, damit der externe Datenverkehr nach innen gelangen kann.
Muss -Lesen Sie: Wie aktiviere oder deaktiviere ich USB-Anschlüsse in Windows 7 und 10?
Wie öffne ich Anschlüsse an meinem Router?
Da einige Dienstprogramme und Spiele nur funktionieren, wenn Sie sie öffnen Um einen bestimmten Port zu öffnen, müssen Sie die folgenden Schritte ausführen, um die Portweiterleitung auf Ihrem Router einzurichten.
SCHRITT 1 – Der allererste Schritt zum Öffnen von Ports auf einem Router besteht darin, dem Gerät eine statische IP zuzuweisen Adresse und notieren Sie sich Ihre öffentliche IP-Adresse.
(Hinweis: Eine statische oder feste IP-Adresse ist eine IP-Adresse, die manuell für ein bestimmtes Gerät konfiguriert wird, anstelle der von einem DHCP zugewiesenen Adresse Server. Sie wird als statisch bezeichnet, da sie sich im Vergleich zu den dynamischen IP-Adressen, die sich ändern, nicht ändert Richten Sie einen Windows-PC für die Verwendung einer statischen IP-Adresse ein:
- Identifizieren Sie, welche IP-Adresse Ihr Gerät derzeit ausführt.
- Starten Sie die Eingabeaufforderung.
- Geben Sie den Befehl ein: ipconfig /all und drücken Sie die Eingabetaste.
- Notieren Sie sich Folgendes: IPv4-Adresse, Subnetzmaske, Standard-Gateway und DNS-Server.
- Mithilfe der oben genannten Daten können Sie ganz einfach die statische IP-Adresse einrichten.
- Starten Sie an dieser Stelle die Run-App, geben Sie ncpa.cpl ein und drücken Sie die Eingabetaste , um „Netzwerkverbindungen“ zu öffnen.
- Suchen Sie im nächsten Fenster die Verbindung, die denselben Namen hat wie die, die Sie in der Eingabeaufforderung gesehen haben, und klicken Sie mit der rechten Maustaste darauf. (Zum Beispiel Ethernet1)
- Gehen Sie zu den Eigenschaften, navigieren Sie zum Internet Protocol Version 4 (TCP/IPv4) und gehen Sie zu den Eigenschaften.
- Klicken Sie auf den Abschnitt „Folgende IP-Adresse verwenden“. n.
- An dieser Stelle müssen Sie sorgfältig alle Details einfügen, die Sie im 4. Punkt aus dem CMD-Fenster kopiert haben.
- Klicken Sie auf die Schaltfläche „OK“, um die Änderungen zu speichern!
SCHRITT 2 – Der gesamte Portweiterleitungsprozess hängt von der Marke des Routers ab, den Sie verwenden. Zu den grundlegenden Schritten gehören: Ermitteln der IP-Adresse Ihres Routers.
Wie finde ich die IP-Adresse des Routers?
Unter Windows:
- Starten Sie die Eingabeaufforderung.
- Führen Sie die Befehlszeile aus: ipconfig
- Suchen Sie den Standard-Gateway-Eintrag. Dort finden Sie die IP-Adresse Ihres Routers.
Auf dem Mac:
-
- Öffnen Sie die Systemeinstellungen.
- Klicken Sie auf „Netzwerk“ und gehen Sie zu „Erweitert“.
- Navigieren Sie zur Registerkarte „TCP/IP“ und suchen Sie nach „Router“. Dort finden Sie die IP-Adresse Ihres Routers.
SCHRITT 3 – Navigieren Sie zu den Einstellungen Ihres Routers.
SCHRITT 4 – Geben Sie Ihren Benutzernamen und Ihr Passwort ein.
SCHRITT 5 – Sobald Sie reinkommen Gehen Sie einfach zur Registerkarte „Portweiterleitung“ und öffnen Sie den bevorzugten Port. Beispiel: Auf der Seite „Portweiterleitung“ müssen Sie den Namen Ihres Geräts eingeben und dann den Port, den Sie weiterleiten möchten, in das Portfeld eingeben. Sie müssen nur den offenen Port 7070 eingeben.
SCHRITT 6 – Wählen Sie nun unter Protokoll die Option TCP/UDP oder Beide aus, wenn Sie nicht sicher sind, welches Protokoll Sie verwenden. Geben Sie an dieser Stelle die interne IP-Adresse des Geräts ein, an das Sie den Port weiterleiten möchten, und klicken Sie auf die Schaltfläche „Übernehmen“ oder „Speichern“, um die Änderungen zu übernehmen.
Muss gelesen werden: USB-Anschlüsse funktionieren unter Windows 10 nicht! So beheben Sie das Problem?
Wie überprüfe ich nun, ob das Öffnen von Ports auf Ihrem Router erfolgreich war?
Sie können einfach zum Online-Portal www.portalchecktool.com navigieren und Geben Sie die Portnummer ein, die Sie kürzlich weitergeleitet haben. Klicken Sie auf die Schaltfläche „Check Your Port“, um das Endergebnis anzuzeigen. Jetzt sollten Sie über einen Webbrowser eine Verbindung zum Gerät herstellen können. Sie müssen den Hostnamen gefolgt von der Portnummer in die Adressleiste eingeben!
Alternative Möglichkeit, Ports auf Ihrem Router zu öffnen
Mehrere VPN-Dienste helfen Benutzern einfach dabei, den Aufwand der Einrichtung zu vermeiden Portweiterleitung manuell einrichten. Zur Unterstützung können Sie einen Dienst wie PureVPN nutzen, der ein Port-Weiterleitungs-Add-on bietet, das Benutzern eine sichere Kommunikation mit jedem Gerät oder Server ermöglicht.
Muss überprüft werden: 10 beste USB-Port-Blocker-Software
Insgesamt bester VPN-Dienst – Systweak VPN
Auf der Suche nach einem zuverlässigen und schnellen VPN Lösung für Windows? Wählen Sie kein anderes als Systweak VPN, das eine hervorragende Möglichkeit bietet, IP-Adressen zu verbergen und anonymes Surfen im Internet zu ermöglichen. Der sichere VPN-Dienst ermöglicht uneingeschränkten Zugriff auf beliebte Streaming-Sites wie Netflix und andere. Um zu erfahren, warum Systweak VPN die intelligenteste Wahl auf dem Markt ist, sehen Sie sich die folgende Infografik an:
Und damit haben wir Kommen Sie zum Ende unseres Leitfadens! Hoffentlich können Sie Ports auf Ihrem Router problemlos öffnen. Wenn Sie eine andere Möglichkeit zur Portweiterleitung kennen, teilen Sie uns diese bitte im Kommentarbereich unten mit!
WEITER LESEN:
- 11 Bestes VPN für Windows 10, 8, 7 PC im Jahr 2020 – (kostenlos und kostenpflichtig)
- 9 Bestes VPN für Gaming im Jahr 2020 (kostenlos und kostenpflichtig)
- Ist VPN sicher zu verwenden? Warum brauchen Sie eines?
- 9+ Bestes VPN für Streaming und Zugriff auf Inhalte (2020)
Lesen: 0