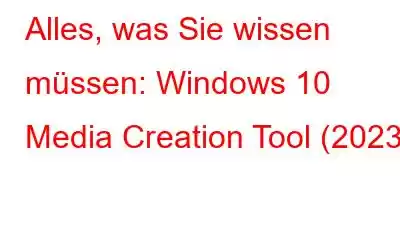Wenn Sie nach einer problemlosen Möglichkeit zur Installation von Windows 10 suchen, besteht der allererste Schritt darin, ein Installationsmedium wie einen bootfähigen USB-Speicherstick oder eine bootfähige DVD zu erstellen. Glücklicherweise bietet Microsoft ein spezielles Windows 10 Media Creation Tool an, das Sie bei dem gesamten Prozess unterstützt. Sehen Sie sich den Schritt-für-Schritt-Prozess zum Erstellen Ihres Windows 10-Installationsmediums an.
Was ist das Media Creation Tool von Windows 10?
Es ist ein offizielles Microsoft-Tool, das Benutzern beim Herunterladen von Windows 10 ISO hilft Dateien und erstellen Sie mit nur wenigen Klicks bootfähige Medien. Bevor Sie das Media Creation Tool verwenden können, müssen Sie das Dienstprogramm auf Ihren Computer herunterladen oder direkt von der Website ausführen.
Größe des Windows 10 Media Creation Tools:
Wenn Sie Wenn Sie planen, das offizielle Tool auf Ihrem PC zu installieren, beachten Sie, dass das Tool selbst nur 18 MB groß ist. Darüber hinaus benötigen die heruntergeladenen Dateien zur Installation der aktuellen Windows 10-Versionen mindestens 4 GB Speicherplatz. Stellen Sie sicher, dass Sie über ein USB-Flash-Laufwerk mit mindestens 5 GB freiem Speicherplatz verfügen, damit Sie problemlos mit dem Windows 10 Media Creation Tool arbeiten können.
Muss gelesen werden: Die 10 besten bootfähigen USB-Tools für Windows in
Voraussetzungen: Arbeiten mit dem Media Creation Tool in Windows 10
Dies sind die folgenden Dinge, die Sie benötigen, um den Prozess zu starten:
- Ein PC mit Internetzugang.
- Ein USB-Flash-Laufwerk oder eine DVD (mit mindestens 5 GB freiem Speicherplatz).
- Und ein Produktschlüssel. (Der 25-stellige Code, den Sie mit der gekauften Windows 10-Kopie erhalten).
Erfahren Sie, wie Sie eine .ISO-Datei mit dem Microsoft Media Creation Tool erstellen?
Schritt-für-Schritt-Anleitung: Verwenden Sie das Windows 10 Media Creation Tool, um den PC zu aktualisieren
Befolgen Sie die nachstehenden Anweisungen um Ihre Installationsdatei erfolgreich zu erstellen.
SCHRITT 1 – Stecken Sie ein USB-Flash-Laufwerk (oder eine DVD) ein und gehen Sie zur offiziellen Microsoft-Website, um Dateien für das Windows 10 Media Creation Tool herunterzuladen. Sie können zur Windows 10-Downloadseite navigieren, um das Tool herunterzuladen.
SCHRITT 2 – Eine MediaCreationTool.exe-Setup-Datei sollte auf Ihren Computer heruntergeladen werden.
SCHRITT 3 – Führen Sie die Setup-Datei aus und stimmen Sie der Lizenzvereinbarung zu, um fortzufahren. (Sie sollten ein Administrator sein, um das Tool auszuführen.)
SCHRITT 4 – Behalten Sie Geduld und lassen Sie das Media Creation Tool in Windows 10 bestimmte Dinge vorbereiten. Wenn es fertig ist, können Sie weitermachen!
SCHRITT 5 - In diesem Schritt müssen Sie die Option „Diesen PC jetzt aktualisieren“ auswählen und auf die Schaltfläche „Weiter“ klicken.
SCHRITT 6 – Sie müssen einige Zeit warten, damit die Das offizielle Windows 10 Media Creation-Tool kann einige Dateien herunterladen.
SCHRITT 7 – Möglicherweise erscheint auf Ihrem Bildschirm ein Popup-Fenster zum Akzeptieren der Lizenzbedingungen. Klicken Sie einfach auf die Schaltfläche „Akzeptieren“, um mit dem nächsten Schritt fortzufahren.
SCHRITT 8 – Behalten Sie Geduld und lassen Sie das Medienerstellungstool in Windows 10 Ihren PC untersuchen und prüfen, ob alles in Ordnung ist installieren.
SCHRITT 9 – In diesem Schritt müssen Sie die Elemente auswählen, die Sie auf Ihrem System behalten möchten, auch nach dem Upgrade. Wählen Sie die entsprechende Option und fahren Sie fort.
SCHRITT 10 – Stellen Sie sicher, dass Sie alle laufenden Apps und Programme schließen, falls vorhanden. Klicken Sie auf die Schaltfläche „Installieren“.
Nachdem Sie die Dateien erfolgreich installiert haben, müssen Sie als Nächstes ein Installationsmedium erstellen oder eine ISO-Datei herunterladen. Führen Sie die folgenden Schritte aus, um ein Media Creation Tool in Windows 10 zu erstellen und es zum Installieren der neuen Windows 10-Version zu verwenden.
SCHRITT 11 – Der Download des Windows 10 Media Creation Tools beginnt > klicken Sie auf die zweite Option in Windows 10 Setup-Seite.
SCHRITT 12 – Wählen Sie die Sprache, die Windows-Edition und die Architektur aus, um Installationsmedien zu erstellen. Klicken Sie erneut auf die Schaltfläche „Weiter“.
Sie können sogar die empfohlenen Optionen auswählen, um die Felder automatisch entsprechend den Anforderungen Ihres Systems auszufüllen.
SCHRITT 13 – Als nächstes Sie müssen das Speichergerät auswählen. Wählen Sie einfach entsprechend das USB-Flash-Laufwerk oder die ISO-Datei aus. Wir wählen hier USB-Flash-Laufwerk aus. Klicken Sie noch einmal auf die Schaltfläche „Weiter“!
SCHRITT 14 – Nachdem Sie das angeschlossene USB-Laufwerk ausgewählt haben, klicken Sie auf die Schaltfläche „Weiter“, um den Vorgang fortzusetzen. Bleiben Sie geduldig und lassen Sie den Download der neuesten Windows 10-Installationsdateien auf Ihren Computer beginnen.
SCHRITT 15 – Sobald der Vorgang abgeschlossen ist, beginnt das Tool mit der Erstellung der Windows 10-Medien. Klicken Sie auf die Schaltfläche „Fertig stellen“, wenn Sie den folgenden Fensterbildschirm sehen.
Das könnte Sie interessieren: Kann ich eine Windows 10-ISO-Datei ohne Media Creation Tool herunterladen?
Hatten Sie Probleme beim Erstellen von Windows 10-Installationsmedien?
Wie Sie gesehen haben, ist die Verwendung des Windows 10-Medienerstellungstools einfach und unkompliziert. Ich hoffe, dass auch technisch nicht versierte Benutzer damit zurechtkommen den Prozess ohne Probleme. Haben Sie Fragen? Benötigen Sie Hilfe bei der Fehlerbehebung? Erwähnen Sie sie im Kommentarbereich unten!
WEITER LESEN: Unverzichtbare Windows 10-Software für Ihren neuen PC
Lesen: 0