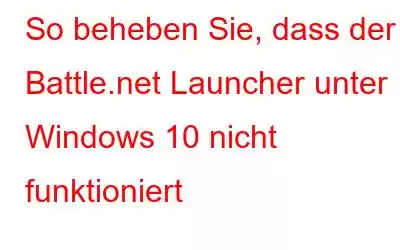Battle.net ist der einzige PC-Launcher für die Call of Duty-Reihe. Kürzlich haben Gamer festgestellt, dass die Anwendung unter Windows nicht richtig funktioniert, mit Meldungen wie „Eine benötigte DLL konnte nicht gefunden werden.“ Mehrere Benutzer haben beobachtet, dass es auf Windows 10-PCs abrupt abstürzt. Wenn Sie Probleme mit dem nicht öffnenden Battlenet-Launcher haben, machen Sie sich keine Sorgen. Hier finden Sie einige bewährte Möglichkeiten, das Problem zu beheben, dass das Battlenet nicht funktioniert.
Warum funktioniert „Battle.net Tritt der Fehler „Launcher funktioniert nicht unter Windows 10“ auf?
Hier sind einige mögliche Gründe, warum „Battle.net Launcher funktioniert nicht unter Windows 10“ auftritt –
- Dateibeschädigung, bei der In diesem Fall müssen Sie möglicherweise die Software neu installieren oder den Cache leeren.
- Sie haben Battle.net keine Administratorberechtigungen erteilt
- Ihre Internetverbindung ist langsam oder ausgefallen.
- Eine andere Anwendung stört Battele.net oder verhindert die Nutzung des Internets.
So beheben Sie, dass der Battle.net Launcher unter Windows 10 nicht funktioniert
Methode 1 : Battle.net neu installieren
Schritt 1: Starten Sie den Ausführen-Dialog, indem Sie Windows + I auf der Tastatur drücken. Klicken Sie auf OK, nachdem Sie appwiz.cpl eingegeben oder eingefügt haben.
Schritt 2: Battle.net mit der rechten Maustaste deinstallieren/ändern. Klicken Sie darauf. Dadurch wird Battle.net von Ihrem Computer deinstalliert.
Schritt 3: Stellen Sie sicher, dass Sie die Cache-Verzeichnisse nach der Deinstallation von Battle.net löschen. Öffnen Sie das Feld „Ausführen“ und drücken Sie Win+R auf der Tastatur. Drücken Sie die Eingabetaste, nachdem Sie %programdata% eingegeben haben.
Schritt 4: Entfernen Sie den Battle.net-Ordner und den Blizzard Entertainment-Ordner.
Schritt 5: Starten Sie Ihren Computer neu und installieren Sie den neuesten Battle.net-Client.
Wenn dieser bei Ihnen nicht funktioniert, versuchen Sie es mit dem nächsten unten.
Methode 2: Treiber aktualisieren
Smart Driver Care ist ein Treiber-Dienstprogramm, das fehlende, veraltete und beschädigte Treiber Ihres Systems schnell und effektiv reparieren kann. Mit nur wenigen Klicks kann dieses Tool Treiber und Hardware scannen, im Internet nach den aktuellsten Treibern suchen und diese auf Ihrem Computer installieren. Sie können sich unseren ausführlichen Testbericht zu Smart Driver Care ansehen. Diese Methode ist vollständig automatisiert und erfordert keine technischen Kenntnisse des Hardwaremodells. Smart Driver Care ist absolut sicher in der Anwendung und jeder kann damit schnell und bequem aktualisieren IR-Treiber. Im Folgenden finden Sie die Schritte zum Aktualisieren Ihrer Treiber mit Smart Driver Care auf Ihrem PC:
Schritt 1: Laden Sie Smart Driver Care von der folgenden URL herunter und installieren Sie es.
< p data-eventsource="DownloadNow_post_button">Schritt 2: Führen Sie dann mithilfe der Desktop-Verknüpfung die Software aus.
Schritt 3: Um den Scanvorgang zu starten, wählen Sie Jetzt scannen.
Schritt 4: Eine Liste der Treiberfehler wird auf Ihrem Bildschirm angezeigt. Klicken Sie daneben auf den Link „Treiber aktualisieren“, um den Treiber zu aktualisieren.
Methode 3: Updates installieren
Um die allgemeine Stabilität zu erhöhen, veröffentlicht Microsoft System-Upgrades. Sie müssen nicht sehr oft nach Updates suchen, da diese automatisch erfolgen. Dies ist jedoch wichtig, wenn Sie Computerprobleme haben. Dies gilt insbesondere, wenn Sie Windows 11 verwenden.
Schritt 1: Um die Windows-Einstellungen-App zu öffnen, klicken Sie auf die Windows-Logo-Taste und die I-Taste auf Ihrer Tastatur.
Schritt 2: Wählen Sie Update & Sicherheit aus der Liste der Optionen.
Schritt 3: Klicken Sie auf Nach Updates suchen. Die Patches werden dann von Windows heruntergeladen und installiert. Es kann eine Weile dauern, bis der Vorgang abgeschlossen ist.
Schritt 4: Wiederholen Sie diese Schritte, bis „Sie sind auf dem neuesten Stand<.“ /strong>“ erscheint, wenn Sie auf „Nach Updates suchen“ klicken. Dies zeigt an, dass Sie alle Systemupdates installiert haben.
Schritt 5: Wenn Sie fertig sind, starten Sie Ihren Computer neu um zu sehen, wie die Änderungen wirksam werden. Danach können Sie versuchen, die Anwendung erneut zu starten.
Methode 4: Visual C++ Redistributables sollte aktualisiert werden
Durch die Installation der Visual C++ Redistributable-Bibliotheken können Sie die meisten Spiele ausführen und Anwendungen unter Windows. Beim Starten von Programmen können Probleme auftreten, wenn eine der Bibliotheken fehlt oder beschädigt ist. Um C++ Redistributables zu installieren oder zu aktualisieren, befolgen Sie die nachstehenden Anweisungen.
Schritt 1: Um das Feld „Ausführen“ zu öffnen, drücken Sie Win+R auf Ihrer Tastatur. Klicken Sie auf OK, nachdem Sie appwiz.cpl eingegeben haben.
Schritt 2: Um Microsoft Visual C++ Redistributables zu finden, scrollen Sie in der Liste nach unten. Dies ist eine Liste der Bibliotheken, die möglicherweise aktualisiert werden müssen.
Schritt 3: Laden Sie die Redistributable-Pakete von dieser Microsoft-Website herunter, basierend auf Ihren Paketen schon.
The Fin Hier erfahren Sie, wie Sie das Problem beheben können, dass der Battle.net-Launcher unter Windows 10 nicht funktioniert.Die oben genannten Schritte helfen Ihnen dabei, das Problem zu beheben, dass der Battle.net-Launcher auf Ihrem Computer nicht funktioniert. Sie können jede Methode in beliebiger Reihenfolge ausprobieren und die App überprüfen. Wenn Ihr Problem gelöst wurde, können Sie die verbleibenden Methoden ignorieren und Ihr Spiel genießen. Es wird empfohlen, Ihren Treiber stets auf dem neuesten Stand zu halten, um sicherzustellen, dass Ihr PC jederzeit die optimale Leistung liefert.
Folgen Sie uns in den sozialen Medien – . Bei Fragen oder Anregungen teilen Sie uns dies bitte im Kommentarbereich unten mit. Gerne melden wir uns mit einer Lösung bei Ihnen zurück. Wir veröffentlichen regelmäßig Tipps und Tricks sowie Antworten auf häufige technische Probleme.
Lesen: 0