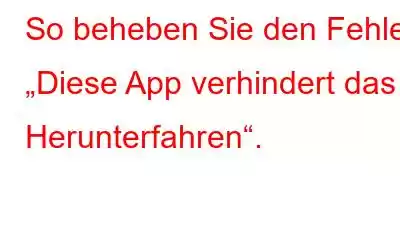Das Herunterfahren des PCs sollte normalerweise reibungslos vonstatten gehen. Für einige Benutzer ist dies jedoch nicht der Fall. Sobald sie auf die Schaltfläche „Herunterfahren“ klicken, wird eine Fehlermeldung angezeigt, die besagt, dass diese App das Herunterfahren verhindert. Genauer gesagt sieht der Fehler etwa so aus:
Schließen einer App (oder einer beliebigen anderen Anzahl von Apps) und Herunterfahren. Um zurückzugehen und Ihre Arbeit zu speichern, klicken Sie auf „Abbrechen“ und beenden Sie den Vorgang.
Unter normalen Umständen ist die Vorgehensweise unkompliziert, d. h. Sie können zurückgehen, Ihre Arbeit speichern, die Anwendung schließen und herunterfahren. Aber was ist, wenn Sie keine Ahnung haben, welche App Probleme verursacht?
In diesem Beitrag werden wir alle Situationen dieser Art behandeln und die besten Möglichkeiten untersuchen, wie Sie diese App verhindert das Herunterfahren Probleme.
Beste Möglichkeiten zur Behebung – Diese App verhindert das Herunterfahren
Lösung Nr. 1 – Klicken Sie trotzdem auf „Herunterfahren“
Sie können den Ablauf verfolgen Aktion und klicken Sie entweder auf die Schaltfläche Abbrechen oder fahren Sie trotzdem mit Herunterfahren fort, aber das ist nur dann möglich, wenn Sie den Anwendungen vertrauen. Wenn Sie jedoch vermuten, dass die Anwendung bösartig ist, können Sie ein Antiviren-Tool einsetzen, um festzustellen, ob die Anwendung sicher ist oder nicht.
Lösung Nr. 2 – Schließen Sie die App über den Task-Manager
Wenn Sie die Meldung „Diese App verhindert das Herunterfahren“ erhalten, ist dies eine der einfachsten Möglichkeiten, das Problem zu beheben Das Problem besteht darin, die App über den Task-Manager zu schließen. Die entsprechenden Schritte sind unten aufgeführt –
Lösung Nr. 3 – Automatisches Ende der Aufgabe konfigurieren
Dies ist eine kleine Dies ist eine komplizierte Methode, die Ihnen jedoch dabei helfen kann, den Fehler „Diese App verhindert das Herunterfahren“ dauerhaft zu beseitigen. Da wir den Registrierungseditor verwenden, wird empfohlen, dass Sie zunächst eine Sicherung Ihrer Registrierung erstellen, bevor Sie mit den folgenden Schritten fortfahren:
HKEY_CURRENT_USER\Control Panel\Desktop
Lösung Nr. 4 – Auf Malware prüfen
Wenn die Meldung „Diese App verhindert das Herunterfahren“ häufig vorkommt, sollten Sie Ihren PC auf bösartige Bedrohungen überprüfen, insbesondere auf die Apps, die das Problem wiederholt verursachen. Hierfür können Sie die Hilfe eines Antiviren-Tools in Anspruch nehmen.
T9 Antivirus beispielsweise ist eines der besten Antiviren-Tools für Windows. Es verfügt über eine umfangreiche Malware-Datenbank und nutzt fortschrittliche Heuristiken, um bösartige Bedrohungen, sogar Zero-Day-Malware-Bedrohungen, zu identifizieren und zu entfernen. Wir haben alle seine Funktionen und andere Aspekte in diesem Beitrag besprochen.
Funktionen, die hilfreich sein können
Wenn eine oder mehrere Apps das Herunterfahren verhindern, sind hier einige Funktionen, die nützlich sein können –
Lösung Nr. 5 – Schnellstart deaktivieren
Viele Benutzer konnten das ständige Auftreten der Fehler Diese App verhindert das Herunterfahren beheben, indem sie den Schnellstart deaktivierten. Hier sind die Schritte:
Lösung Nr. 6 – Führen Sie den Power Troubleshooter aus
Sowohl Windows 10 als auch 11 verfügen über eine integrierte Möglichkeit, Probleme zu identifizieren und zu beheben. Bei Problemen mit dem Herunterfahren können Sie die Fehlerbehebung für die Stromversorgung ausführen. Hier sind die Schritte dazu. Wir haben Schritte für Windows 10 und 11 aufgeführt –
In Windows 10 –
In Windows 11 –
Lösung Nr. 7 – Verwenden Sie die Ereignisanzeige, um die verantwortlichen Prozesse zu finden
Lösung Nr. 8 – Herunterfahren erzwingen
Wenn nichts anderes zu funktionieren scheint und der Datenschutzfilter Sie am Herunterfahren hindert, können Sie Ihren PC mit den unten aufgeführten Schritten zwangsweise herunterfahren –
Können Sie Ihren PC jetzt reibungslos herunterfahren?
Einmal im Jahr Wenn Apps Sie am Herunterfahren hindern, ist das vielleicht kein großes Problem, aber wenn es wiederholt vorkommt, sollten Sie, wie oben erwähnt, die Angelegenheit untersuchen, nach drohenden böswilligen Bedrohungen suchen und diese beheben Beseitigen Sie sie, bevor sie zu einem ernsteren Problem führen. Ich hoffe jedoch, dass Sie das Problem gelöst haben. Weitere Inhalte dieser Art finden Sie bei WeTheGeek.
Lesen: 4