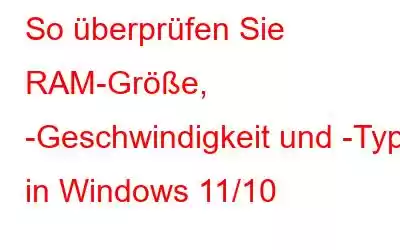Zu wissen, wie Sie RAM-Größe, -Geschwindigkeit und -Typ eines Windows 11/10-Laptops oder -Desktops überprüfen, kann sich als nützlich erweisen, wenn Sie technische Probleme mit Ihrem Computer haben. Betrachten wir ein sehr häufiges Szenario: Nehmen wir an, Sie beabsichtigen, ein grafikintensives Spiel oder eine Software zu installieren, die die Ressourcen Ihres Systems verbrauchen könnte. Dann ist es hilfreich zu wissen, wie groß Ihr Arbeitsspeicher ist oder um welchen Typ es sich handelt.
Ein weiterer Grund, warum Sie auf solche Details zugreifen möchten, ist, wenn Sie Ihr Gerät aktualisieren. Anhand dieser Details können Sie entscheiden, für welche Marke Sie sich entscheiden sollten, oder welche Dienstprogramme Sie dabei unterstützen, die Leistung Ihres Computers weiter zu steigern.
Möglichkeiten, die technischen Daten des Arbeitsspeichers unter Windows 11/10 zu überprüfen
Es gibt mehrere Möglichkeiten, RAM-Größe, -Typ, -Marke und -Geschwindigkeit zu überprüfen.
– Nehmen Sie die Hilfe des Task-Managers in Anspruch
Wenn Sie wissen möchten, wie Sie die Geschwindigkeit Ihres RAM überprüfen können , Größe, Typ und Marke müssen nicht woanders hingehen. Sie können Ihren Task-Manager starten und die unten aufgeführten Schritte ausführen –
1. Drücken Sie Strg + Umschalt + Esc
2. Wenn der Task-Manager geöffnet wird, klicken Sie auf die Registerkarte Leistung
3. Klicken Sie anschließend in der ersten Spalte auf Speicher
4. Konzentrieren Sie sich ganz auf die zweite Spalte. Hier können Sie den gesamten RAM, den verbrauchten RAM und seine Geschwindigkeit sehen. Wenn Sie Glück haben, können Sie sogar sehen, ob Ihr RAM DDR 2, 3 oder 4 ist
– Verwenden Sie die Eingabeaufforderung, um die Marke und den Typ zu finden
Warum sollten Sie sich auf Glück verlassen, um herauszufinden, ob es sich bei Ihrem RAM um DDR 2, 3, 4 oder einen anderen Typ handelt? In diesem Teil erfahren Sie, wie einfach es ist, das RAM-Modell und den RAM-Typ zu überprüfen. Hier sind die Schritte dafür –
1. Geben Sie in der Windows-Suchleiste cmd
2 ein. Öffnen Sie Als Administrator ausführen auf der rechten Seite.
3. Um den Hersteller Ihres RAM zu überprüfen, geben Sie wmic Memorychip Get Devicelocator, Manufacturer ein und drücken Sie die Eingabetaste
Um zu überprüfen, ob Sie Wenn Sie über DDR2, 3 oder 4 verfügen, kopieren Sie diesen Befehl, fügen Sie ihn ein und drücken Sie die Eingabetaste
wmic Memorychip Get Memorytype
Sehen Sie sich die unten aufgeführten Zahlen an, um zu erfahren, über welchen RAM Sie verfügen –
- 21- DDR2
- 24 - DDR3
- 26- DDR4
– Verwenden Sie ein Windows-Systeminformationstool
Als wachsamer Verbraucher fordern wir Sie und jeden Windows-Benutzer auf, möglichst viele Informationen zu erhalten Informieren Sie sich möglichst genau über das Gerät, das Sie besitzen. Dafür müssen Sie kein erfahrener IT-Administrator oder Technikfreak sein, denn alles, was Sie brauchen, ist der Eifer, „Ihr Gerät zu kennen“. Nachdem Sie also Ihre RAM-Größe, Ihren RAM-Typ, Ihre Geschwindigkeit oder sogar Ihr Modell überprüft haben, können Sie aus einigen der besten Windows-Systeminformationstools wählen.
Zum Beispiel CPU -Z ist eines der besten Tools, mit denen Sie RAM-Details wie Typ, Größe usw. finden können. Klicken Sie dazu auf die Registerkarte Speicher und Sie erhalten alle Informationen zu Ihrem RAM wie im Screenshot oben gezeigt.
– Verwenden Sie ein spezielles Drittanbieter-Tool
Sie können ein Tool wie Advanced System Optimizer verwenden, um herauszufinden, wie viel RAM verfügbar ist. Dies ist ein Tool, das von Benutzern wegen seiner Funktionen zur RAM- und Junk-Reinigung geschätzt wird. Um den verfügbaren RAM herauszufinden und ihn sogar zu optimieren, erfahren Sie hier, wie Sie Advanced System Optimizer verwenden können.
1. Advanced System Optimizer herunterladen, ausführen und installieren
2. Wenn die UAC-Eingabeaufforderung erscheint, klicken Sie auf Ja
3. Klicken Sie auf Weiter
4. Akzeptieren Sie die Vereinbarung und klicken Sie auf Weiter
5. Wählen Sie den Browser-Speicherort oder lassen Sie ihn unverändert. Klicken Sie erneut auf Weiter.
6. Sie können einen ersten Scan ausführen oder später zum gewünschten Zeitpunkt einen Scan ausführen.
7. Wählen Sie eine Option und klicken Sie dann auf OK
8. Wenn die Benutzeroberfläche von Advanced System Optimizer erscheint, klicken Sie auf der linken Seite auf Windows Optimizers.
9. Klicken Sie auf Memory Optimizer
10. Sie können nun die Speicherspezifikationen für Ihren RAM sehen. Darüber hinaus können Sie Ihren Speicher sogar optimieren, indem Sie unten rechts in der Benutzeroberfläche auf die Schaltfläche Jetzt optimieren klicken.
Auf diese Weise zwingen Ihre Anwendungen Windows nicht dazu, auf die Festplatte zu wechseln. Sie werden auch eine Steigerung der Reaktionszeit Ihres Computers feststellen können.
Zusammenfassung
Welche der oben genannten Methoden würden Sie verwenden, um die Geschwindigkeit, den Typ, die Marke usw. Ihres RAM zu überprüfen? Modell? Und aus welchem Grund überprüfen Sie den Arbeitsspeicher? Teilen Sie uns dies bitte im Kommentarbereich unten mit. Für weitere technische Informationen, Software-Rezensionen und ausführliche Anleitungen zur Fehlerbehebung lesen Sie weiter bei WeTheGeek. Folgen Sie uns in den sozialen Medien – .
Häufig gestellte Fragen –
F.1. Wie überprüfe ich, wie viel RAM du hast?
Verschiedene Kanäle verwenden, mit denen du überprüfen kannst, wie viel RAM du hast. Sie können Ihren Task-Manager öffnen, unangemessene Befehle in der administrativen Eingabeaufforderung eingeben oder die Hilfe von Tools wie Advanced System Optimizer in Anspruch nehmen. Alle diese Mittel und Wege haben wir oben bereits behandelt.
F.2. Wie überprüfe ich die RAM-Geschwindigkeit im Task-Manager?
Starten Sie den Task-Manager, indem Sie Strg + Umschalt + Esc drücken und zur Registerkarte Leistung wechseln. Klicken Sie hier auf Speicher. Verlagern Sie auf der rechten Seite Ihren Fokus auf den unteren Rand der Benutzeroberfläche und sehen Sie sich Geschwindigkeit an.
F.3. Wie überprüfe ich den RAM-Typ in Windows 11/10?
Sie können die Hilfe Ihrer administrativen Eingabeaufforderung nutzen und den Befehl wmic Memorychip get Memorytype eingeben. Entsprechen Sie der Ausgabe 21-DDR2, 24-DDR3 und 26-DDR4. Sie können auch ein Windows-Systeminformationstool installieren.
Lesen: 0