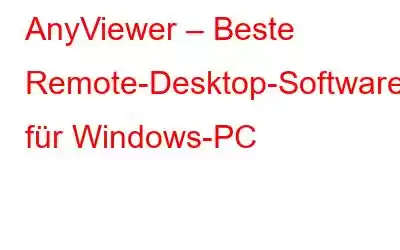Die Entwicklung der Technologie macht es möglich, von überall über das Internet auf einen entfernten Computer zuzugreifen. So können Mitarbeiter Arbeitsaufgaben von zu Hause aus erledigen; IT-Assistenten können ohne physisches Erscheinen technische Probleme auf einem entfernten Computer beheben; und Teammitglieder können die Zusammenarbeit erleichtern, wenn sie sich an verschiedenen Orten befinden; Benutzer können auf Ressourcen zugreifen, die nur auf einem Remote-Computer verfügbar sind.
Wenn Sie nach einer einfachen Lösung suchen, um dieses Problem für Ihre Organisation oder den persönlichen Gebrauch zu lösen, schauen Sie sich AnyViewer an. Dieser ausführliche Testbericht wird Ihnen helfen, die Funktionen und Vorteile der Remote-Desktop-Anwendung zu verstehen. Es ermöglicht den schnellen Zugriff auf wichtige Arbeitsdateien und Anwendungen auf einem Remote-Desktop von überall aus. AnyViewer macht die Aufgabe sicher, indem es eine Ende-zu-Ende-Verschlüsselung mithilfe des 256-Bit-ECC-Algorithmus (Elliptic Curve Cryptography) bereitstellt.
Kann ich einen Remotedesktop auf einen Windows-PC übertragen, ohne einen Router zu konfigurieren?
Wenn Benutzer über die in Windows integrierte Remotedesktopfunktion von einem externen Netzwerk aus auf einen Remote-PC zugreifen, müssen sie eine Portweiterleitung durchführen oder ein VPN einrichten. Der gesamte Prozess umfasst die Konfiguration von Router und Firewall, was für technisch nicht versierte Benutzer völlig schwierig ist. Daher haben viele Benutzer möglicherweise die Frage: Kann ich remote auf einen Windows-Computer zugreifen, ohne Router und Firewall zu konfigurieren?
Der beste Windows-Remotedesktopzugriff, den Sie nicht verpassen dürfen
Für Benutzer, die Wenn Sie nicht viel über Computerkenntnisse wissen, wird dringend empfohlen, auf die beste Fernzugriffssoftware eines Drittanbieters für Windows 10 umzusteigen – AnyViewer. Es erfordert keinen zusätzlichen Einrichtungsaufwand, um mit einem Windows-, iOS- oder Android-Gerät aus einem anderen Netzwerk auf Windows-basierte Computer zuzugreifen, und bietet viele weitere Highlights:
- Sicher: Ende Die End-to-End-ECC-Verschlüsselung (ein starker Algorithmus) gewährleistet die Datensicherheit auf beiden Seiten und die Funktion „Schnittstelle sperren“ verhindert, dass AnyViewer-Einstellungen geändert werden, wenn Benutzer ihre Computer für eine Weile anderen überlassen. Es verwendet branchenübliche Sicherheitscode-Technologien für Zugriffseinstellungen und gewährleistet die Sicherheit Ihres Geräts und der Datenübertragung.
- Einfach: Benutzer können AnyViewer schnell herunterladen und installieren. Danach können sie den Fernzugriff ohne Hindernisse mit der benutzerfreundlichen Oberfläche und den netten Anleitungen von AnyViewer durchführen.
- Flexibel: Als umfassende Remote-Desktop-App für Remote Zugriff und Fernunterstützung ermöglicht AnyViewer Benutzern den Zugriff auf eine Sie können einen unbeaufsichtigten Computer mit einem Klick oder einem Sicherheitscode öffnen oder eine sofortige Sitzung starten, indem Sie eine Fernsteuerungsanfrage senden.
Dann sehen Sie, was AnyViewer für Sie tun kann:
- Unbeaufsichtigter Fernzugriff: Richten Sie einen Sicherheitscode ein oder weisen Sie beide Geräte dem Konto zu, dann können Benutzer auf einen unbeaufsichtigten Computer zugreifen. Dies macht es einfacher, die Kontrolle von einem Client-Computer aus zu erhalten, wenn niemand in der Nähe ist, der Zugriff auf die Fernnutzung gewährt.
- Senden Sie eine Fernsteuerungsanfrage: Um einmalige technische Maßnahmen anzubieten Zur Unterstützung können Benutzer eine Fernsteuerungsanfrage senden und auf die Zugriffsberechtigung warten.
- Mehrere Computer gleichzeitig steuern: AnyViewer unterstützt Benutzer bei der gleichzeitigen Steuerung von zwei oder mehreren PCs Sie können die Registerkarten wechseln, um das Sitzungsfenster anzuzeigen. Dies macht es zu einem sehr effizienten Tool, um die Kontrolle über mehrere Computer zu haben und Probleme schnell zu lösen.
- Dateiübertragung: AnyViewer ermöglicht Benutzern die Übertragung von Dateien zwischen zwei Remote-Windows-Computern direkt über das Internet ohne eine Remote-Sitzung auszuführen oder in einer Remote-Sitzung. Es ist nicht erforderlich, dass Sie die volle Kontrolle über Ihren PC geben, sondern ermöglicht lediglich die Dateifreigabe.
- Chat in Sitzung: Sobald eine Remote-Verbindung zwischen zwei PCs hergestellt ist, können Benutzer an beiden Enden dies tun Kommunizieren Sie bequem mit anderen, indem Sie Wörter in das Chat-Feld eingeben. Dies hilft beim Aufbau eines besseren Kommunikationskanals zwischen dem Kunden und dem Support-Team.
- Mehrere Monitor-Umschaltung: Es ist möglich, alle Monitore oder nur den angegebenen Monitor im Remote-Sitzungsfenster anzuzeigen wenn Benutzer einen Remote-Computer mit mehreren Monitoren steuern.
- Zugriff im Datenschutzmodus: Zugriff auf Benutzer-PCs, insbesondere wenn PCs an offenen Orten aufgestellt sind. Es ermöglicht Benutzern, im Datenschutzmodus auf ihre Systeme zuzugreifen, den Bildschirm schwarz zu machen und Maus und Tastatur zu deaktivieren.
- Remote-Computerstrom verwalten: Benutzer können Remote-Computer herunterfahren, neu starten oder sperren von einem lokalen Gerät über die Benutzeroberfläche „Meine Geräte“ oder in einer Remote-Sitzung.
- Bietet Verknüpfungen – AnyViewer bietet seinen Benutzern Verknüpfungen zum schnellen Sperren des Bildschirms, zum Wechseln zwischen Bildschirmen, zum Starten des Task-Managers und zum Ausführen Eingabeaufforderung, Deaktivieren von Maus und Tastatur, Schwarzschalten des Client-Bildschirms und vieles mehr.
- Auflösung ändern: AnyViewer ermöglicht Benutzern die Auswahl unterschiedlicher Auflösungen basierend auf der Netzwerkgeschwindigkeit und PC-Konfiguration.
- Adaptiv: AnyViewer kann den Bildschirm automatisch vergrößern oder verkleinern, um ihn an die aktuelle Fenstergröße anzupassen, nachdem Benutzer in Remote-Sitzungen auf das Symbol „Adaptiv“ geklickt haben.
- Hintergrundbild ausblenden: Benutzer können das Hintergrundbild des Remote-Computers in Remote-Sitzungen je nach Netzwerkzustand ein-/ausblenden. Es trägt dazu bei, dass das Support-Team in einer ablenkungsfreien Umgebung arbeiten kann.
- Führen Sie wichtige Apps auf Remote-Computern aus: Benutzer können problemlos auf wichtige Apps auf dem Remote-Computer zugreifen.
Anleitung: Erhalten Sie mit einem Klick Fernzugriff auf einen Windows-basierten Computer
Zunächst sollte der Windows-basierte Computer, auf den zugegriffen werden soll, heruntergeladen und ausgeführt werden AnyViewer aufrufen. Anschließend müssen Benutzer ein AnyViewer-Konto erstellen und sich auf dem Computer bei diesem Konto anmelden.
Anschließend müssen sich Benutzer auf ihrem lokalen Gerät bei demselben Konto anmelden. Gehen Sie zur Geräteoberfläche, suchen Sie den Remote-Computer, klicken Sie darauf und klicken Sie auf One-Click-Steuerung. Benutzer können den Bildschirm des Remote-Computers sofort sehen und ihn ohne physische Anwesenheit verwenden.
Urteil –
AnyViewer ist eine hervorragende Lösung für diejenigen, die ständig unterwegs sind auf der Suche nach Fernzugriff auf die Geräte am Arbeitsplatz. Es eignet sich auch hervorragend für PCs und bietet gleichzeitig anderen Benutzern Unterstützung sowie den Fernzugriff auf wichtige Dateien und Anwendungen.
Die einfache Dateiübertragung, der unbeaufsichtigte Fernzugriff, die Chat-Option, die schnelle Einrichtung und Verknüpfungen machen es perfekt Wahl für mehr Produktivität. Der sichere Fernzugriff mit dem neuesten Verschlüsselungsmodell, das AnyViewer verwendet, eignet sich für Organisationen, die vertrauliche Daten zwischen Computern übertragen möchten. Folgen Sie uns in den sozialen Medien – .
Lesen: 4