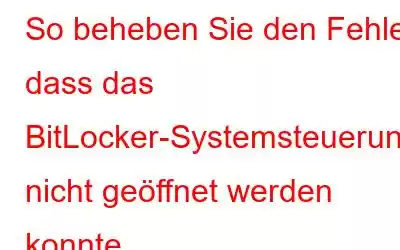Windows-Benutzer können den BitLocker-Schutz auf ihren Laufwerken mithilfe des BitLocker-Systemsteuerungsdienstprogramms verwalten. Einige Windows 11-Kunden haben kürzlich Beschwerden darüber geäußert, dass sie die BitLocker-Systemsteuerungsfunktion auf ihren Computern nicht nutzen können. Ihren Angaben zufolge versuchten sie, auf das Tool zuzugreifen, als der Fehlercode 0x80004005 angezeigt wurde. Kommen wir also ohne weitere Umschweife zu den primären Lösungen.
Überprüfen Sie die Unterstützung der Geräteverschlüsselung
Überprüfen Sie, ob die BitLocker-Verschlüsselung überhaupt von Ihrem PC unterstützt wird, bevor Sie Maßnahmen ergreifen . Befolgen Sie diese Schritte:
Schritt 1: Drücken Sie die Windows-Taste und R, um das Feld AUSFÜHREN zu öffnen.
Schritt 2: Geben Sie „msinfo32“ ein und drücken Sie dann die Eingabetaste.
Schritt 3: Klicken Sie auf „Systemzusammenfassung“. y“ im linken Bereich der Systeminformationsseite.
Schritt 4: Suchen Sie „Device Encryption Support“, indem Sie scrollen ganz nach unten im rechten Bereich.
Schritt 5: Überprüfen Sie die Anweisung neben diesem Feld.
Erfüllt die Voraussetzungen der BitLocker-Verschlüsselung wird auf Ihrem PC vollständig unterstützt und Sie können mit der Arbeit an den unten genannten Korrekturen beginnen. Grund für die fehlgeschlagene automatische Geräteverschlüsselung: Die PCR7-Bindung wird nicht unterstützt, der Hardware-Sicherheitstest ist fehlgeschlagen und das Gerät befindet sich nicht im modernen Standbymodus.Die BitLocker-Verschlüsselung wird von Ihrem PC nicht unterstützt.
So beheben Sie den Fehler beim Öffnen der BitLocker-Systemsteuerung
Methode 1: Verwenden Sie den Windows-Registrierungseditor
Mit dem Registrierungseditor können Sie die dem BitLocker-Verschlüsselungsprotokoll zugeordnete Registrierung manuell ändern.
Lesen Sie auch: Wichtige Punkte, die Sie beim Bearbeiten der Windows-Registrierung beachten sollten
Hinweis: Es ist wichtig, eine Sicherungskopie Ihrer Registrierung zu erstellen, bevor Sie sie ändern.
Schritt 1: Drücken Sie Windows + S und geben Sie „regedit“ ein.
Schritt 2: Wählen Sie als Nächstes „Registrierungseditor“ aus, einer der entscheidenden Komponenten Ihres Computers.
Hinweis: Dies ist der Fall Es wird empfohlen, eine Sicherung der Registrierung zu erstellen, bevor Sie Änderungen vornehmen.
Schritt 3: Navigieren Sie zum folgenden Pfad in Ihrer Windows-Registrierung.
HKEY_LOCAL_MACHINE\ SOFTWARE\Policies\Microsoft
Schritt 4: Klicken Sie mit der rechten Maustaste auf das Microsoft-Symbol y und wählen Sie Neuer Schlüssel. Benennen Sie diesen Schlüssel in „FVE“ um.
Schritt 5: Stellen Sie sicher, dass jetzt im linken Fenster der Schlüssel „FVE“ ausgewählt ist.
Schritt 6: Klicken Sie mit der rechten Maustaste auf die rechte Seite und wählen Sie „Neu“ und dann „DWORD (32-Bit)“ aus. Wert.“
Schritt 7: Benennen Sie diesen Schlüssel in „EnableBDEWithNoTPM um.“
Schritt 8: Um diesen Wert zu ändern, tippen Sie einfach zweimal darauf.
Schritt 9: Setzen Sie den Wert zu diesem Zeitpunkt auf „1“ zurück.
Schritt 10: Um die Änderungen zu speichern, klicken Sie auf „OK“. Anschließend müssen Sie einen anderen Wert generieren.
Schritt 11: Um einen neuen Wert zu erstellen, klicken Sie mit der rechten Maustaste auf dieselbe Seite, wählen Sie „Neu“ und dann „DWORD (32 -bit) Wert.“
Schritt 12: Benennen Sie diesen Schlüssel in „UseAdvancedStartup“ um.
Schritt 13 : Tippen Sie zweimal auf den neu erstellten Schlüssel, um den Wert zu ändern.
Schritt 14: Ändern Sie anschließend den Wert auf „1“.
Schritt 15: Um diese Änderung zu speichern, klicken Sie anschließend auf „OK“.
Schritt 16: Als nächstes erstellen Sie weitere Schlüssel und legen die Wertdaten fest wie in dieser Tabelle aufgeführt, unter Verwendung der gleichen Verfahren.
Name Wertdaten UseTPM 2 UseTPMKey 2 UseTPMKeyPIN 2 UseTPMPIN 2Schritt 17: Schließen Sie die Seite des Registrierungseditors, nachdem Sie alle erforderlichen Werte erstellt haben. Schritt 18: Starten Sie anschließend Ihren PC neu. Diese Änderungen werden gespeichert, wenn Ihr Computer neu gestartet wird. Lesen Sie auch: So beheben Sie, dass der Registrierungseditor unter Windows 11 nicht funktioniert Sie können die Bitlocker-Verschlüsselung mithilfe von Gruppenrichtlinieneinstellungen verwalten, wenn eine Änderung der Registrierung das Problem nicht löst. HINWEIS: Windows 11 Home unterstützt keine Gruppenrichtlinien. Sie können Gruppenrichtlinien aktivieren, indem Sie die hier genannten Schritte ausführen. Schritt 1: Geben Sie den Begriff „Gruppenrichtlinie“ in die Suchleiste ein. Schritt 2: Tippen Sie auf „Gruppenrichtlinie bearbeiten“, um das Gruppenrichtlinienfenster zu öffnen. Schritt 3: Navigieren Sie zu unten: genannten Abschnitt des Editors für lokale Gruppenrichtlinien. Computerkonfiguration > Administrative Vorlagen > Windows-Komponenten > BitLocker-Laufwerkverschlüsselung > Betriebssystemlaufwerke Schritt 4: Suchen Sie im rechten Bereich nach der Richtlinie „Beim Start zusätzliche Authentifizierung erforderlich“. . Schritt 5: Danach tippen Sie zweimal darauf, um es zu bearbeiten. Schritt 6: Stellen Sie sicher, dass der Status der Richtlinie auf „Aktiviert“ gesetzt ist. Schritt 7: Setzen Sie dann ein Häkchen neben die folgende unten aufgeführte Option: BitLocker ohne kompatibles TPM zulassen (erfordert ein Passwort oder einen Startschlüssel auf einem USB-Stick) Schritt 8: Um diese Änderung zu speichern, tippen Sie auf „Übernehmen“ und „OK“. ” danach. Schritt 9: Das System muss neu gestartet werden, bevor diese Richtlinienänderung wirksam wird. Versuchen Sie, die BitLocker-Systemsteuerung erneut zu starten und zu testen, nachdem der Computer neu gestartet wurde. Lesen Sie auch: Wie entferne ich die Benutzerkontensteuerung in Windows 11? Während Sie eine BitLocker-Funktionalität verwenden, sollte der Drive Encryption-Dienst für BitLocker aktiv sein. Schritt 1: Drücken Sie Windows + R, um das Feld AUSFÜHREN zu öffnen, und geben Sie „service.msc“ gefolgt von der Eingabetaste ein. Schritt 2: Suchen Sie den BitLocker-Laufwerkverschlüsselungsdienst im Fenster „Dienste“. Schritt 3: Doppelklicken Sie darauf und ein neues Fenster wird geöffnet. Schritt 4: Klicken Sie anschließend auf „Start“, um den Dienst zu starten. Schritt 5: Wählen Sie als Nächstes „Übernehmen“ und „OK“. Lesen Sie auch: So beheben Sie, dass Services.msc in Windows 11 nicht geöffnet wird Ich hoffe, Sie kennen jetzt alle Methoden, um das Problem „Öffnen fehlgeschlagen“ zu beheben Fehler in der BitLocker-Systemsteuerung auf einem Windows-PC. Es ist jedoch wichtig, zunächst zu prüfen, ob die BitLocker-Verschlüsselungsfunktion auf Ihrem PC unterstützt wird, bevor Sie die Schritte zur Fehlerbehebung ausführen. Bitte lassen Sie es uns in den Kommentaren unten wissen, wenn Sie Fragen oder Empfehlungen haben. Gerne unterbreiten wir Ihnen eine Lösung. Wir veröffentlichen regelmäßig Ratschläge, Tricks und Lösungen für häufig auftretende technische Probleme. Vergessen Sie nicht, uns auf Facebook, YouTube, Flipboard, Instagram zu folgen.Methode 2: Ändern Sie die Gruppe Richtlinie
Methode 3: Starten Sie den BDESVC-Dienst
Das letzte Wort
Lesen: 0