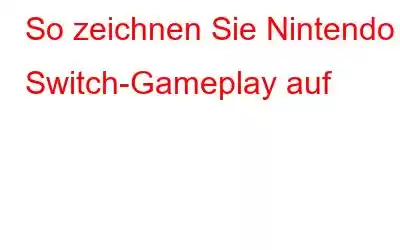Switch und Switch Lite gehören zweifellos zu den beliebtesten und erfolgreichsten Spielekonsolen, die jemals von Nintendo entwickelt wurden. Seit seiner Veröffentlichung hat das Unternehmen fast 92,8 Millionen Einheiten von Switch und Switch Lite verkauft, davon wurden weltweit über 13 Millionen Einheiten verkauft (zum Zeitpunkt des Verfassens dieses Artikels), und die Legende geht weiter.
Auf beiden Konsolen können Benutzer mit nur einem Tastendruck Screenshots machen und das Gameplay festhalten. Darüber hinaus können Benutzer sie sogar auf Social-Media-Plattformen wie Facebook und Twitter teilen. Der einzige Nachteil besteht darin, dass es Bildschirmaufzeichnungen von jeweils bis zu 30 Sekunden nur im laufenden Betrieb unterstützt und darüber hinaus einen Videoeditor verwendet, um mehrere Fragmente von Aufnahmen zu einem längeren Video zusammenzufügen. Wenn Sie längere Gameplays auf Switch/Switch Lite aufzeichnen möchten, müssen Sie gleichzeitig eine spezielle Capture-Karte und eine gute Bildschirmaufzeichnungssoftware verwenden.
Also, ohne weitere Umschweife, werfen wir einen Blick darauf, wie man Nintendo Switch-Gameplay sowohl mit der integrierten Methode als auch mit der Capture Card aufnimmt.
Vielleicht möchten Sie lesen: So zeichnen Sie PS3-Gameplay mit einem PC/Laptop auf (2022)
2 beste Möglichkeiten, Gameplay auf Switch/Switch Lite (2023) aufzuzeichnen
Beginnen wir mit der kostenlosen Möglichkeit, das Switch-Gameplay mithilfe integrierter Screenshots und Videoaufnahmefunktionen festzuhalten.
METHODE 1: Nintendo Switch-Gameplay kostenlos aufzeichnen
Befolgen Sie die nachstehenden Anweisungen, um zu erfahren, wie Sie die integrierte Bildschirmaufzeichnungsfunktion von Nintendo Switch/Switch Lite verwenden.
SCHRITT 1 – Beginnen Sie, indem Sie das Switch-Spiel laden und spielen.
SCHRITT 2 – Wenn der Moment erscheint, den Sie festhalten möchten, drücken und halten Sie einfach die Aufnahmetaste, wie im Bild unten gezeigt.
SCHRITT 3 – Sobald die 30-sekündige Aufnahme abgeschlossen ist, erscheint ein sich drehendes Speichersymbol auf Ihrem Bildschirm, genau wie im unten angehängten Screenshot.
Die Meldung „Erfolgreich gespeichert“ wird angezeigt, wenn die Bildschirmaufzeichnung des Gameplays der Switch/Switch Lite auf Nintendo abgeschlossen ist.
Nintendo Switch/Switch Lite bietet eine Vielzahl von Optionen zum problemlosen Zuschneiden, Kopieren, Löschen, Aufnehmen von Screenshots, Teilen von Aufnahmen auf verschiedenen Plattformen und Versenden von Videos auf Ihrem Smartphone Teilen.
Vielleicht möchten Sie lesen: So fügen Sie Freunde auf Nintendo Switch hinzu
METHODE 2: Switch-Gameplay ohne Einschränkungen aufzeichnen
Zu Seien Sie ehrlich, das Aufzeichnen von Gameplays mit der Switch Console ist zweifellos ein unkomplizierter und weniger zeitaufwändiger Prozess. Es gibt jedoch eine Reihe von Problemen, weshalb Benutzer auf die zweite Methode zum Aufzeichnen von Switch-Gameplays mit dem Capture Card & Screen Recorder Tool zurückgreifen.
Probleme beim Aufzeichnen von Nintendo Switch-Gameplay mit der Konsole:
- Derzeit unterstützt Nintendo eine maximale Länge von 30 Sekunden für Bildschirmaufzeichnungs-Gameplays.
- Die Auflösung von am Bildschirm aufgezeichneten Videos ist auf 720p mit einem Limit von 30 FPS festgelegt, was keineswegs zufriedenstellende Qualität darstellt.
- Nur einige Spieletitel werden für die Bildschirmaufzeichnung mit integrierten Optionen unterstützt. Dazu gehören The Legend of Zelda: Breath of the Wild, Mario Kart 8 Deluxe, ARMS und Splatoon 2.
Wenn Sie sich entschieden haben, die oben genannten Einschränkungen zu umgehen, benötigen Sie ein spezielles Capture Card, die an Ihren Computer/Laptop angeschlossen werden kann.
Was genau ist eine Capture Card?
Nun, eine Capture Card ist ein zuverlässiges Gerät, das den Bildschirm von Nintendo Switch an ein anderes Gerät weiterleitet, das Ihren Bildschirm aufzeichnet. Zu den großen Namen im Bereich Videospiel-Capture-Karten gehören Elgato HD60 S, Razer Ripsaw, AVerMedia Live Gamer Mini usw. Sie können die besten Capture-Karten in einem Elektronikgeschäft, bei BestBuy in Ihrer Nähe oder bei Amazon/eBay finden und kaufen.
Voraussetzungen für die Aufzeichnung von Switch-Gameplay mit Capture Card:
- Ein Computer/Laptop
- HDMI-Kabel zum Verbinden der Capture-Karte und des Desktops
- Ein Nintendo Switch Dock
- Eine Game Capture Card
- Eine zuverlässige Bildschirmaufzeichnungssoftware
Sobald Sie mit den oben genannten Elementen fertig sind, befolgen Sie die nachstehenden Anweisungen, um den Switch an Ihren Laptop anzuschließen.
SCHRITT 1 – Schließen Sie ein Ende eines HDMI-Kabels an den HDMI OUT-Anschluss des Nintendo Switch an. Stecken Sie nun das andere Ende des Kabels in den HDMI IN-Anschluss der von Ihnen verwendeten Capture Card. Ebenso müssen Sie Ihren Desktop-PC/Laptop mit der Capture Card verbinden.
SCHRITT 2 – In diesem Schritt müssen Sie Ihre Spielekonsole an Ihr System anschließen. Stellen Sie sicher, dass die Ausgangsanschlüsse mit dem Computer/Laptop und der Eingangsanschluss mit Ihrer Nintendo Switch-Konsole verbunden sind.
SCHRITT 3 – Jetzt sind wir bereit, die Bildschirmaufzeichnungssoftware zu verwenden erneut, um den Videoaufnahmevorgang zu starten. Hier nehmen wir den TweakShot Screen Recorder als Beispiel. Es handelt sich um eine erstklassige Lösung, die es Benutzern ermöglicht, Switch-Gameplay unbegrenzt lange in HD-Qualität auf Ihrem Windows-PC/Laptop aufzuzeichnen. Darüber hinaus unterstützt das Bildschirmaufnahmetool auch das automatische Starten und Stoppen der Bildschirmaufnahme. Daher können Sie die Aufgabe zur Bildschirmaufnahme nach Ihren Wünschen planen. Darüber hinaus unterstützt TweakShot Screen Recorder auch die Aufnahme per Webcam und Audio.
Hier sind die Systemanforderungen für die Ausführung des TweakShot Screen Recorders:
Betriebssystem: Windows 11, 10, 8.1, 8 und 7 Prozessor: Intel Core i3 oder höher Arbeitsspeicher: 4 GB RAM oder mehr Festplattenspeicher: Mindestens 2 GB freier Speicherplatz, SSD für bessere Leistung. Anzeige: 1280 × 768 Größe oder besser.SCHRITT 4 – Nachdem Sie die erfolgreich installiert haben Starten Sie die Bildschirmaufzeichnungssoftware auf Ihrem Computer, starten Sie sie und Sie werden mit dem folgenden Begrüßungsbildschirm begrüßt. Sie müssen auf die Schaltfläche „Jetzt starten“ klicken, um fortzufahren.
SCHRITT 5 – Auf dem Netzbildschirm sehen Sie ein einfaches Tutorial, das Ihnen hilft, die Funktionsweise des TweakShot Screen Recorder-Programms zu verstehen.
SCHRITT 6 – Jetzt sehen Sie das übersichtliche Dashboard mit mehreren Optionen zum Aufzeichnen im Vollbildmodus, „Region auswählen“, „Fenster auswählen“ und „Webcam“.
SCHRITT 7 – In diesem Schritt müssen Sie das Spiel starten, das Sie auf der Switch aufnehmen möchten.
SCHRITT 8 – Wählen Sie den Vollbildmodus, um das Gameplay auf der Switch aufzuzeichnen, und klicken Sie auf die Aufnahmetaste.
SCHRITT 9 – Sie werden aufgefordert, die Mikrofoneinstellungen festzulegen, um den Ton des Aufnahmesystems zu verwalten.
SCHRITT 10 – Sobald Sie mit den Anpassungen fertig sind, erscheint ein Countdown neben einer schwebenden Symbolleiste auf Ihrem Bildschirm, der anzeigt, dass die Aufnahme gestartet wurde. Sie können Einstellungen wie Pause, Stopp und Screenshot erstellen verwalten.
Klicken Sie auf die Stopp-Taste und speichern Sie das aufgezeichnete Gameplay nach Ihren Wünschen auf dem Computer. Hier ging es also darum, wie man Switch-Gameplay auf dem PC aufzeichnet.
FazitNintendo Switch bietet praktische Methoden für Gameplay-Aufzeichnungen: kostenlos und kostenpflichtig. Bei der kostenlosen Methode können Sie die integrierte Capture-Taste verwenden und bei der kostenpflichtigen Methode müssen Sie in eine Capture-Karte und eine Bildschirmaufzeichnungssoftware investieren. Teilen Sie uns bitte die Methode mit wäre für Sie machbar und teilen Sie Ihre Erfahrungen im Kommentarbereich unten.
Häufig gestellte Fragen:Q1. Wie kann man mehr als 30 Sekunden auf der Nintendo Switch aufzeichnen?
Erwägen Sie, die Hilfe einer professionellen Game Capture-Karte mit Bildschirmaufzeichnungssoftware in Anspruch zu nehmen, um Switch-Gameplays für mehr als 30 Sekunden in HD-Qualität aufzunehmen.
Q2. Können Sie Switch-Gameplay ohne Capture-Karte aufzeichnen?
Ja, mit der integrierten Screenshot- und Bildschirmaufzeichnungsfunktion der Konsole können Sie Gameplay auf Switch ganz einfach aufzeichnen, ohne eine Capture-Karte zu verwenden.
Q3. Wie zeichne ich Gameplay auf Nintendo Switch auf?
Befolgen Sie die nachstehenden Anweisungen, um Gameplay auf Nintendo Switch aufzuzeichnen:
SCHRITT 1 = Beginnen Sie, indem Sie das Switch-Spiel laden und spielen.
SCHRITT 2 = Wenn der Moment erscheint, den Sie festhalten möchten, halten Sie die Aufnahmetaste gedrückt.
SCHRITT 3 = Sobald die 30-sekündige Aufnahme abgeschlossen ist, erscheint ein sich drehendes Speichersymbol auf Ihrem Bildschirm, das anzeigt, dass die Bildschirmaufnahme gespeichert wurde.
Q4. Kann ich meine Nintendo Switch-Gameplay-Videos auf YouTube hochladen?
Ja! Sobald Sie Ihren Switch-Gameplay-Clip heruntergeladen haben, navigieren Sie einfach zu Ihrem YouTube-Konto und klicken Sie auf die Schaltfläche „Hochladen“.
F5. Wie zeichne ich Gameplay auf dem PC auf?
Auf dem Markt gibt es jede Menge Software zur Bildschirmaufnahme, mit der Benutzer Gameplay auf einem Desktop aufzeichnen können. Alternativ können Sie die Hilfe der integrierten Game Bar auf dem Windows-System nutzen. Sie können hier der vollständigen Anleitung zum Aufzeichnen von Gameplay auf dem PC folgen.
Frage 6. Wie bearbeite ich Videos auf Nintendo Switch?
Sie benötigen die Hilfe von Best Video Editing Software, um die aufgezeichneten Gameplays von Nintendo Switch zusammenzuführen, zuzuschneiden, zuzuschneiden, zu teilen und andere Änderungen vorzunehmen.
Muss gelesen werden:
- 8 beste Laptop-Bildschirmrekorder-Tools zum Aufnehmen von Video und Audio (2022)
- Tipps, Tricks und Hacks für die Nintendo Switch für Gaming-Junkies
- Die 10 besten Nintendo Switch-Spiele des Jahres 2022 (kostenlos und kostenpflichtig)
- Bekommt die Nintendo Switch eine Verzögerung bei der Fernsehwiedergabe? Hier ist die Lösung!
Lesen: 0