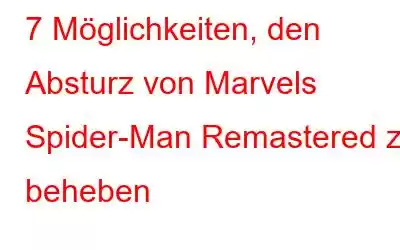Die PC-Version von Marvel’s Spider-Man Remastered ist jetzt verfügbar! Nach seiner Veröffentlichung erhielt das mit Spannung erwartete Spiel eine positive Bewertung auf der Spieleplattform Steam. Viele Spieler berichten jedoch, dass das Spiel häufig abstürzt und nicht mehr spielbar ist. Keine Panik; Sie können diese Korrekturen ausprobieren, um den Absturz von Marvel's Spider-Man Remastered zu verhindern.
Methoden zur Behebung des Absturzes von Marvel's Spider-Man Remastered
Bevor Sie beginnen Nachdem Sie die Schritte zur Fehlerbehebung abgeschlossen haben, empfehlen wir Ihnen, die Spezifikationen Ihres PCs mit den für dieses Spiel erforderlichen Mindestsystemanforderungen zu vergleichen.
Betriebssystem Windows 10 64-Bit Prozessor Intel Core i3-4160, 3,6 GHz oder AMD-äquivalenter Speicher 8 GB RAM Grafikkarte NVIDIA GTX 950 oder AMD Radeon RX 470 Direct X Version 12 Speicher 75 GB freier SpeicherplatzLesen Sie auch: Steam-Passwort vergessen? Hier ist die echte Lösung!
1. Überprüfen Sie die Spieldateien
Wenn es zu Spielabstürzen, fehlenden Texturen oder anderem Spielmaterial kommt, ist die Überprüfung Ihrer Spieldatei die erste Vorgehensweise, die Sie ausprobieren sollten. Sie können fehlende oder beschädigte Spieledateien finden und sie entsprechend auf dem Computer installieren, indem Sie die Funktion „Spieledateien“ verwenden, um sie zu überprüfen.
Steam-Benutzer müssen diese Schritte befolgen:
Schritt 1: Starten Sie Steam nach dem Neustart des PCs.
Schritt 2: Klicken Sie in Ihrer Bibliothek mit der rechten Maustaste auf das Spiel und wählen Sie „Eigenschaften“.
Schritt 3: Überprüfen Sie die Integrität der Spieldateien, indem Sie auf die Registerkarte „Lokale Dateien“ klicken.
Schritt 4 : Steam überprüft automatisch die Dateien des Spiels. Dieser Vorgang kann eine Weile dauern.
Schritt 5: Überprüfen Sie, ob es funktioniert, indem Sie das Spiel neu starten.
Epic-Benutzer müssen diese Schritte befolgen:
Schritt 1: Starten Sie den Epic-Launcher.
Schritt 2: Gehen Sie zum Spiel in Ihrer Bibliothek und klicken Sie auf die drei Punkte oder Klicken Sie auf das Rechtsklick-Menü des Spielsymbols.
Schritt 3: Wählen Sie „Verifizieren“ unter „Verwalten“.
Schritt 4: Die Überprüfung Ihrer Spieledateien kann eine Weile dauern. Wenn das Spiel vorbei ist, starten Sie es erneut.
Fahren Sie mit dem nächsten Fix fort, wenn der erste nicht funktioniert.
2. Reduzieren Sie die Grafikeinstellungen
Um eine FPS-Obergrenze festzulegen, öffnen Sie die NVIDIA-Systemsteuerung, wenn Sie eine NVIDIA-Grafikkarte verwenden.
Schritt 1: Wählen Sie Nvidia Control Panel aus dem Dropdown-Menü aus, indem Sie mit der rechten Maustaste auf den Desktop klicken.
Schritt 2: Wählen Sie unter „3D-Einstellungen“ die Option „3D-Einstellungen verwalten“ aus.
Schritt 3: Wählen Sie auf der Registerkarte „Globale Einstellungen“ im rechten Bereich die Option „Maximale Bildrate“. Sie können es finden, indem Sie nach unten scrollen.
Schritt 4: Geben Sie dann die Bildrate ein, die Sie verwenden möchten, oder scrollen Sie zu ihr und klicken Sie auf „Ein“. Bei einigen Spielen funktioniert es, die Bildratensperre auf 60 FPS einzustellen.
Hinweis: Wenn die Funktion aktiviert ist, klicken Sie auf „Aus“ und dann auf „Ein“.
Schritt 5: Um die Änderungen zu speichern, klicken Sie auf OK > Übernehmen.
Schritt 6: Überprüfen Sie die Ergebnisse des Spiels nach einem neuen Start.
Schritt 7: Fahren Sie mit dem nächsten Fix fort, wenn dieser unwirksam ist.
3. Systemdateien wiederherstellen
Marvel’s Spider-Man Remastered kann abstürzen, wenn auf Ihrem Computer unentdeckte Probleme auftreten. Sie können dies herausfinden, indem Sie Ihren Computer scannen, um festzustellen, ob Systemdateien beschädigt oder beschädigt sind, und diese dann reparieren, um das Problem zu beheben. Windows wird mit einem Tool namens System File Checker (SFC) geliefert, das beschädigte Systemdateien finden und reparieren kann.
Schritt 1: Um das Feld „Ausführen“ auf Ihrer Tastatur zu starten, drücken Sie die Windows-Taste Logo-Taste und R gleichzeitig.
Schritt 2: Um die Eingabeaufforderung als Administrator zu starten, geben Sie cmd ein und drücken Sie Strg+Umschalt+Eingabetaste.
Schritt 3: Geben Sie den folgenden Befehl in die Eingabeaufforderung ein.
sfc /scannow
Schritt 4: Die Systemdateiprüfung beginnt mit dem Scannen des gesamten Systems und repariert alle gefundenen beschädigten oder fehlenden Dateien. Dies kann einige Zeit dauern.
4. Deaktivieren Sie den exklusiven Vollbildmodus und verlassen Sie den übertakteten Modus.
Bis das Spiel repariert ist, schalten Sie alle übertakteten GPUs oder CPUs aus oder untertakten sie. Das Spiel stürzt ab, wenn eine Übertaktung verwendet wird, sagen einige Spieler, die behaupten, Marvel’s Spider-Man Remastered sei mit keiner Übertaktung kompatibel. Wenn Sie sich im Ausschluss-Vollbildmodus befinden, können Sie auch versuchen, zum Standard-Vollbildmodus zu wechseln. Dieser Modus, der für bestimmte Spieler effektiv ist, könnte die Ursache für den Absturz sein.
Lesen Sie auch: So beheben Sie, dass der schwarze Bildschirm von Steam im Jahr 2022 nicht funktioniert
5. RTX ausschalten
So viele Spieler sagten, dass sie abstürzen, wenn RTX eingeschaltet wird. Wir warten immer noch darauf, dass das Entwicklerteam das Problem behebt, weil wir habe noch keine praktikable Lösung gefunden. Das Ausschalten von RTX wäre also eine kurzfristige Lösung, da das Spiel ohne RTX einwandfrei läuft.
6. Cloud-Speicher von Steam deaktivieren
Unser Reader bietet eine praktische Lösung: Deaktivieren Sie die Steam-Cloud-Einstellung. Der gesamte Fortschritt würde über die Cloud gespeichert, wenn die Steam Cloud-Funktion eines Spiels aktiviert wäre. Der Leser behauptete, dass nach dem Deaktivieren der Cloud-Speicherfunktion von Steam alle Fortschritte nur lokal auf dem Computer gespeichert werden, ohne dass es zu Abstürzen kommt.
Schritt 1: Marvel's Spider-Man Remastered kann gefunden werden in der Steam-Bibliothek; Klicken Sie einfach mit der rechten Maustaste darauf und wählen Sie „Eigenschaften“.
Schritt 2: Die Cloud-Synchronisierungseinstellung kann auf der Registerkarte „Allgemein“ umgeschaltet werden.
7. Grafiktreiber-Update
Kleine Anwendungen, sogenannte Treiber, helfen beim Herstellen einer Verbindung zwischen Software und Hardware. Daher ist es wichtig, sie ständig zu aktualisieren. Mit dem Geräte-Manager oder dem manuellen Herunterladen von Updates von der OEM-Website können Sie Treiber auf Ihrem PC aktualisieren. Wir bevorzugen jedoch die Verwendung von Treiberaktualisierungsprogrammen von Drittanbietern wie Advanced Driver Updater, die Ihren Computer auf veraltete, fehlende und beschädigte Treiber überprüfen. Dann werden mit einem einzigen Klick alle problematischen Treiber aktualisiert. Um Advanced Driver Updater auf Ihrem Computer zu verwenden, befolgen Sie diese Schritte:
Schritt 1: Klicken Sie unten auf die Download-Schaltfläche, um den Prozess des Herunterladens und Installierens von Advanced Driver Updater von der offiziellen Website zu starten .
Schritt 2: Öffnen Sie die Anwendung nach der Installation.
Schritt 3 : Wählen Sie die Option „Scan jetzt starten“ in der Mitte der Benutzeroberfläche der App.
Schritt 4: Warten Sie, bis die Software dies getan hat Sie haben den Scan Ihres PCs abgeschlossen und eine Liste aller Treiberunregelmäßigkeiten erstellt.
Schritt 5: Suchen Sie den Grafiktreiber in der Liste der Treiberprobleme auf Ihrem Computer und klicken Sie daneben auf die Schaltfläche „Aktualisieren“.
Hinweis: Wenn Sie alle Treiber auf Ihrem Computer aktualisieren möchten, klicken Sie auf „Alle aktualisieren“. Da es sich jedoch um eine kostenpflichtige Option handelt, müssen Sie Ihre Software zunächst registrieren.
Schritt 6: Sie müssen Ihren Computer neu starten, nachdem der Grafiktreiber aktualisiert wurde, damit die Änderungen werden wirksam.
Das letzte Wort zur Behebung von Marvels Spid er-Man Remastered CrashingGib nicht auf, wenn keine der Korrekturen für dich funktioniert. Senden Sie ein Support-Ticket an Insomniac Games. Sie werden möglicherweise antworten und Ihnen Hilfe bei der Lösung des Problems anbieten.
Bitte lassen Sie es uns in den Kommentaren unten wissen, wenn Sie Fragen oder Empfehlungen haben. Gerne unterbreiten wir Ihnen eine Lösung. Wir veröffentlichen regelmäßig Ratschläge, Tricks und Lösungen für häufig auftretende technische Probleme. Sie finden uns auch auf Facebook, Twitter, YouTube, Instagram, Flipboard und Pinterest.
Lesen: 0