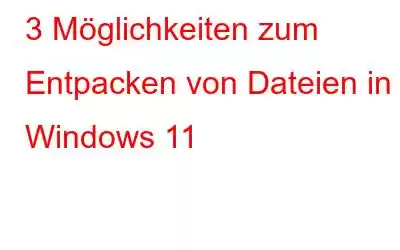Zip- oder komprimierte Dateien sind die besten Möglichkeiten, Dateien zu verkleinern und zu gruppieren. Dies hilft Benutzern, Speicherplatz auf ihren Festplatten zu sparen. Einige beherrschen jedoch die subtile Kunst des Entpackens oder Dekomprimierens dieser ZIP-Dateien nicht. Dieser Artikel hilft Lesern beim Entpacken von Dateien in Windows 11 mit kostenlosen integrierten Tools von Microsoft.
3 Möglichkeiten zum Entpacken von Dateien in Windows 11
Entpacken von Dateien in Windows 11 mit dem Datei-Explorer
Der Windows-Datei-Explorer ermöglicht Benutzern das Komprimieren und Dekomprimieren von Dateien und Ordnern im ZIP-Format. So entpacken Sie Dateien mit dem Datei-Explorer:
Schritt 1: Drücken Sie Windows + E auf der Tastatur, um das Datei-Explorer-Fenster zu öffnen.
Schritt 2: Suchen Sie die ZIP-Datei und Klicken Sie mit der rechten Maustaste darauf, um das Kontextmenü anzuzeigen.
Schritt 3: Wählen Sie nun die Option „Alle extrahieren“.
Schritt 4: Ein neues Fenster wird geöffnet erscheint und fordert Sie auf, den Zielordner auszuwählen, in dem die Dateien in der komprimierten Datei gespeichert werden sollen.
Schritt 5: Sie können den Ordner Ihrer Wahl auswählen und dann auf die Schaltfläche „Extrahieren“ klicken.
Schritt 6: Alle Dateien in der ZIP-Datei werden in einem normalen Ordner angezeigt.
Schritt 7: Wenn Sie nur eine oder zwei Dateien aus der ZIP-Datei extrahieren möchten, Sie können auf die ZIP-Datei doppelklicken und sie wird im Datei-Explorer geöffnet. Sie können jede benötigte Datei kopieren/einfügen.
Hinweis: Das Erstellen einer Zip-Datei ist ebenfalls sehr einfach; Wählen Sie eine oder mehrere Dateien aus und klicken Sie mit der rechten Maustaste darauf, um das Kontextmenü anzuzeigen. Wählen Sie „In Zip-Datei komprimieren“ und die komprimierte Datei wird neben den Dateien im selben Ordner erstellt. Sie können die Datei nach Belieben umbenennen.
Dateien in Windows 11 mit PowerShell entpacken
Das PowerShell-Dienstprogramm in Windows 11 kann dabei helfen, den Inhalt einer komprimierten Datei zu extrahieren oder eine Datei zu entpacken . Hier sind die Schritte:
Schritt 1: Drücken Sie Windows + S, um das Suchfeld zu öffnen.
Schritt 2: Geben Sie PowerShell ein und suchen Sie die App unter „Beste Übereinstimmungsergebnisse“.
Schritt 3: Klicken Sie auf die Option „Als Administrator ausführen“, um PowerShell im erhöhten Modus auszuführen.
Schritt 4: Klicken Sie mit der rechten Maustaste auf Ihre ZIP-Datei Datei und wählen Sie im Kontextmenü „Als Pfad kopieren“. Der Navigationspfad der ZIP-Datei wird nun in die Zwischenablage kopiert.
Schritt 5: Führen Sie den folgenden Befehl auf Ihrer PowerShell aus.
Expand-Archive -Path „Pfad der ZIP-Datei“ -DestinationPath „C:\Neuer Ordner.“
Hinweis: Sie müssen den „Pfad der ZIP-Datei“ durch die Adresse der ZIP-Datei ersetzen, die Sie in Schritt 4 kopiert haben.
Schritt 6: Sobald der Befehl mit der Eingabetaste ausgeführt wurde, navigieren Sie zum Laufwerk C. Dort finden Sie einen neuen Ordner mit den extrahierten und gebrauchsfertigen ZIP-Dateiinhalten.
Dateien entpacken in Windows 11 mit der Eingabeaufforderung
Die Eingabeaufforderung verfügt über eine Tar-Funktion, die beim Extrahieren von ZIP-Dateien auf Ihrem Windows 11-PC hilft. So geht's:
Schritt 1: Drücken Sie Windows + E, um das Datei-Explorer-Fenster zu öffnen.
Schritt 2: Navigieren Sie zu dem Ordner, in dem Ihre ZIP-Datei gespeichert ist.
Schritt 3: Wählen Sie die Adressleiste aus und entfernen Sie deren Inhalt. Geben Sie cmd und anschließend die Eingabetaste ein.
Schritt 4: Die Eingabeaufforderung wird nun geöffnet. Kopieren Sie den folgenden Befehl und fügen Sie ihn ein.
tar -xf filename.zip
Hinweis: Ersetzen Sie „Dateiname“ durch den tatsächlichen Dateinamen der ZIP-Datei.
Schritt 5: Die Eingabeaufforderung entpackt den Inhalt der ZIP-Datei im selben Ordner.
Bonus-App: Disk Analyzer Pro
Wenn Sie die ZIP- und komprimierten Dateien auf Ihrem PC identifizieren möchten, müssen Sie eine Drittanbieter-App wie Disk Analyzer Pro verwenden. Diese App scannt den gesamten Inhalt Ihrer Festplatte und sortiert alle Dateien in verschiedene Kategorien. Eine dieser Kategorien sind komprimierte Dateien, die Sie auswählen und in den ZIP-Dateien Ihres Systems anzeigen können. Andere Typen umfassen doppelte Dateien, Junk-Dateien, große Dateien, redundante und alte Dateien.
Das letzte Wort zu drei Möglichkeiten zum Entpacken von Dateien in Windows 11
Ich hoffe, diese Anleitung hat das Problem des Entpackens einer ZIP- oder komprimierten Datei auf Ihrem Windows 11-PC gelöst. Sie können jede der drei oben genannten Methoden verwenden, die kostenlos sind, da sie die integrierten Dienstprogramme von Microsoft nutzen.
Folgen Sie uns in den sozialen Medien – Facebook, Instagram und YouTube. Teilen Sie uns Ihre Fragen oder Anregungen mit. Gerne melden wir uns mit einer Lösung bei Ihnen zurück. Wir veröffentlichen regelmäßig Tipps, Tricks und Antworten auf häufige technische Probleme.
Lesen: 0