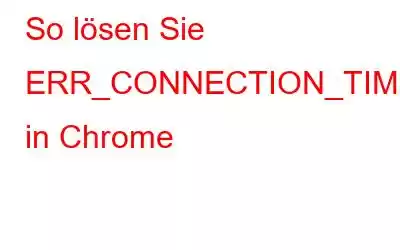Wenn Sie beim Surfen im Internet auf den Fehler ERR_CONNECTION_TIMED_OUT in Chrome stoßen, können Sie keine Website auf Ihrem Computer öffnen. Dieser Fehler wurde schon oft durch eine einfache Aktualisierung der Seite behoben. Aber es gibt auch Zeiten, in denen es hängen bleibt und alle Browsing-Möglichkeiten auf Ihrem PC deaktiviert. Diese Anleitung hilft bei der Behebung von ERR_CONNECTION_TIMED_OUT auf einem Windows 10-Computer.
Möglichkeiten zur Behebung von ERR_CONNECTION_TIMED_OUT in Chrome
Einige Fehlerbehebungsmethoden können verwendet werden, um diesen Fehler zu beheben. Sie können ihnen in beliebiger Reihenfolge folgen und versuchen, die Seite nach jedem Schritt zu aktualisieren, um zu überprüfen, ob das Problem behoben wurde.
Lesen Sie auch: So beheben Sie das Problem, dass Google Chrome schwarz wird
Option 1: Browserdaten von Google Chrome löschen
Google Chrome speichert bekanntermaßen Cache, Cookies und andere temporäre Dateien, die das Surfen für seine Benutzer beschleunigen. Allerdings erweisen sich diese temporären Dateien manchmal auch als Ursache für viele Fehler von Chrome, da sie mehrfach überschrieben werden. Der erste Schritt bei jedem Google Chrome-Fehler besteht darin, alle Browserdaten zu löschen. Hier sind die Schritte dazu:
Schritt 1: Öffnen Sie Chrome und klicken Sie auf die drei Punkte in der oberen rechten Ecke, um ein Dropdown-Menü mit vielen Optionen anzuzeigen.
Schritt 2: Klicken Sie auf „Einstellungen“ und warten Sie, bis sich die Registerkarte „Einstellungen“ im Browser öffnet.
Schritt 3: Klicken Sie im linken Bereich auf Datenschutz und Sicherheit und dann auf der rechten Seite auf Browserdaten löschen.
Schritt 4: Setzen Sie ein Häkchen neben Cookies, Cache und Browserverlauf und wählen Sie als Zeitbereich „Alle Zeiten“ aus. Klicken Sie unten auf die Schaltfläche „Daten löschen“ und warten Sie, bis die gespeicherten temporären Daten gelöscht sind.
Versuchen Sie, die Seite neu zu laden, die Sie aufgrund von ERR_CONNECTION_TIMED_OUT in Chrome nicht aufrufen konnten.
Lesen Sie auch: So beheben Sie den Absturz von Chrome unter Windows 10
Option 2: Erneuern Sie Ihre IP-Adresse
Eine weitere Methode zur Fehlerbehebung zur Behebung von ERR_CONNECTION_TIMED_OUT in Chrome ist Leeren Sie den DNS und erneuern Sie die IP-Adresse in Ihrem System. Befolgen Sie dazu die folgenden Schritte:
Schritt 1: Drücken Sie Windows + R, um das Feld AUSFÜHREN zu öffnen.
Schritt 2: Geben Sie „cmd“ ein, um die Eingabeaufforderung aufzurufen
Schritt 3: Geben Sie die folgenden Befehle in das schwarz-weiße Fenster der Eingabeaufforderung ein und drücken Sie Geben Sie nach jedem Komma ein nd.
ipconfig /flushdns
ipconfig /registerdns
ipconfig /release
ipconfig /renew
netsh Winsock-Reset
Hinweis: Befolgen Sie die Befehle in derselben Reihenfolge, um die von Ihrem Dienstanbieter bereitgestellte dynamische IP-Adresse zu erneuern.
Schritt 4: Starten Sie Ihren Computer neu und prüfen Sie, ob das Problem von ERR_CONNECTION_TIMED_OUT in Windows 10 behoben wurde.
Option 3: Netzwerktreiber aktualisieren
Das Finale Die Möglichkeit, ERR_CONNECTION_TIMED_OUT in Chrome zu beheben, besteht darin, Ihre Netzwerktreiber zu aktualisieren. Durch die Aktualisierung Ihrer LAN-Treiber werden häufig viele Netzwerkprobleme behoben und eine einwandfreie Verbindung zwischen Ihrem Computer und den Internetservern aufrechterhalten. Es gibt zwei Möglichkeiten, Ihre Netzwerktreiber zu aktualisieren.
Methode 1: Verwenden Sie den Geräte-Manager
Treiber sind ein integraler Bestandteil des Betriebssystems regelmäßig aktualisiert werden. Microsoft hat zu diesem Zweck ein Tool namens Geräte-Manager in sein Betriebssystem integriert. Dieses integrierte Dienstprogramm kann nach Hardwareänderungen suchen, die installierten Treiber vergleichen und dann nach den neuesten Updates auf den Microsoft-Servern suchen. Die Schritte zur Verwendung des Geräte-Managers sind wie folgt:
Schritt 1: Öffnen Sie das Feld „Ausführen“ (Windows + R) und geben Sie „devmgmt.msc“ ein, gefolgt von der Schaltfläche „OK“.
Schritt 2: Suchen Sie in der Liste der installierten Treiber nach „Netzwerkadapter“ und klicken Sie darauf, um die auf Ihrem PC installierte Hardware anzuzeigen.
Schritt 3: Klicken Sie mit der rechten Maustaste auf Ihre Netzwerkkarte und wählen Sie im Kontextmenü die Option „Treiber aktualisieren“.
Schritt 4: Befolgen Sie zum Aktualisieren die Anweisungen auf dem Bildschirm des Treibers.
Option 2: Verwenden Sie Smart Driver Care
Die oben genannte Methode wird von Microsoft empfohlen, erfordert jedoch viel Zeit und Mühe und erfordert auch technische Anforderungen Kenntnisse im Zusammenhang mit Fahrern. Eine viel einfachere Methode besteht darin, Smart Driver Care zu verwenden, um Treiberprobleme auf Ihrem Computer mit ein paar Mausklicks zu identifizieren und zu aktualisieren.
Hier sind die Schritte zur Verwendung von Smart Driver Care:
Schritt 1: Laden Sie Smart Driver Care über den unten angegebenen Link herunter und installieren Sie es:
Schritt 2 : Öffnen Sie die Software nach der Installation und klicken Sie auf die Schaltfläche „Jetzt scannen“.
Schritt 3: Nach Abschluss des Scanvorgangs wird eine Liste angezeigt Treiberprobleme werden angezeigt. Suchen Sie den Netzwerkadapter und klicken Sie darauf Klicken Sie auf den Link „Treiber aktualisieren“ daneben, um den Treiber zu aktualisieren.
Hinweis: Die Nutzung der Basisversion von Smart Driver Care ist kostenlos, wird aber mitgeliefert eingeschränkte Funktionalität. Wenn Sie die Anwendung jedoch kaufen, können Sie auf die Schaltfläche „Alle aktualisieren“ klicken, um alle Treiberprobleme auf einmal zu beheben.
Das letzte Wort zur Lösung von ERR_CONNECTION_TIMED_OUT in ChromeDas ERR_CONNECTION_TIMED_OUT in Chrome kann Ihren Tag lahmlegen bei alltäglichen Aktivitäten, da es Sie daran hindert, im Internet zu surfen. Diese Fehlermeldung kann Menschen aller Gesellschaftsschichten und jeden Alters betreffen. Daher ist es wichtig zu wissen, wie man Internetprobleme löst, und dieser Leitfaden kann bei dem Problem ERR_CONNECTION_TIMED_OUT in Chrome hilfreich sein. Drücken Sie STRG + D, um diese Seite für die zukünftige Verwendung mit einem Lesezeichen zu versehen, und erwähnen Sie Ihre Gedanken im Kommentarbereich unten.
Folgen Sie uns in den sozialen Medien – Facebook und Twitter. Bei Fragen oder Anregungen teilen Sie uns dies bitte im Kommentarbereich unten mit.
Wir würden uns gerne mit einer Lösung bei Ihnen melden. Wir bei WeTheGeek veröffentlichen regelmäßig Tipps und Tricks sowie Antworten auf häufige Probleme im Zusammenhang mit der Technologie.
Lesen: 0