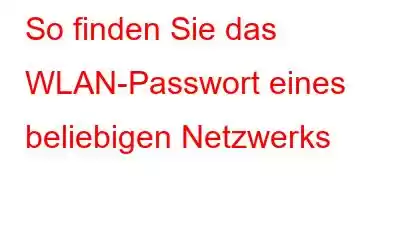Neulich musste mein Bruder dringend eine E-Mail an seinen Kollegen schicken. Da er mit seinem neuen Smartphone zum ersten Mal eine Verbindung zum WLAN herstellte, fragte er, wie mein WLAN-Passwort lautete. Ich musste mein Passwort schon seit einiger Zeit nicht mehr verwenden und hatte es offenbar vergessen. Aber dann habe ich recherchiert und einen Weg gefunden, herauszufinden, wie mein WLAN-Passwort lautete. Vertrauen Sie mir, die Tricks, die wir besprechen werden, haben mich vor der Peinlichkeit bewahrt, und das gilt auch für Sie.
Und obwohl ich Windows-Benutzer bin, weiß ich, dass meine Freunde, die Mac und Android verwenden, möglicherweise mit der Notlage konfrontiert werden, WLAN-Passwörter zu vergessen. Machen Sie sich also keine Sorgen, in diesem Beitrag besprechen wir, wie Sie WLAN-Passwörter abrufen können.
So finden Sie Ihr Windows-WLAN-Passwort
1. Über die Systemsteuerung
1. Geben Sie im Windows-Suchfeld „Systemsteuerung“ ein und klicken Sie auf der rechten Seite auf „Öffnen“
2. Klicken Sie auf das Dropdown-Menü „Anzeigen nach“ und wählen Sie „Kategorie“ aus
3. Wählen Sie Netzwerk und Internet
4. Wählen Sie Netzwerk- und Freigabecenter
Pfad für Windows-BenutzerEinstellungen (Tastenkombination Windows + I) > Netzwerk & Internet > Status > Netzwerk- und Freigabecenter
5. Klicken Sie auf den blau hervorgehobenen WLAN-Namen
6. Klicken Sie auf Wireless-Eigenschaften
7. Klicken Sie anschließend auf die Registerkarte „Sicherheit“ und dann auf das Kontrollkästchen „Zeichen anzeigen“, wie im Screenshot unten gezeigt –
2. Über Ihr Windows-Terminal oder Ihre Eingabeaufforderung
Der Nachteil der oben genannten Methode besteht darin, dass Sie das Passwort des Wi-Fi-Netzwerks sehen können, mit dem Sie jetzt verbunden sind. Was aber, wenn Sie die Passwörter aller Wi-Fi-Netzwerke sehen möchten, mit denen Sie jemals verbunden waren? Wie wird das nützlich sein? Stellen Sie sich ein reales Szenario vor –
Angenommen, Sie gehen häufig in ein Café, um Ihre normale Dosis Kaffee zu trinken, und während Sie Ihren Kaffee genießen, surfen Sie sogar auf Ihrem Windows-Laptop im Internet. Sie neigen jedoch dazu, das Passwort zu vergessen, mit dem Sie den Manager besprechen können. Eines Tages ist der Manager im Urlaub und Sie haben unglücklicherweise das WLAN-Passwort vergessen. Aber jetzt, wo Sie das Café zu oft besucht haben, befindet sich möglicherweise das WLAN-Passwort dieses Cafés auf Ihrem Computer.
Zu diesem Zweck können Sie die Hilfe Ihres Windows nutzen Eingabeaufforderung oder Windows-Terminal.
Zu Beginn möchten wir erwähnen, dass Sie zum Ausführen der folgenden Schritte das verwenden müssen admin Windows-Terminal oder administrative Eingabeaufforderung.
1. Geben Sie in der Windows-Suchleiste „Windows Terminal“ ein und klicken Sie auf der rechten Seite auf „Öffnen“.
2. Wenn das Windows-Terminal- oder Eingabeaufforderungsfenster geöffnet wird, geben Sie
netsh wlan show Profile
3 ein. Nachdem Sie nun über alle WLAN-Netzwerke verfügen, wählen Sie dasjenige aus, dessen Passwort Sie sehen möchten, und notieren Sie es.
4. Nächster Typ –
Netsh WLAN Show Profile („Geben Sie hier den Namen des Wi-Fi-Netzwerks ein“) key=clear
5. Drücken Sie die Eingabetaste
Das Endergebnis sollte in etwa so aussehen und Sie können das Passwort unter den Sicherheitseinstellungen neben dem Schlüsselinhalt sehen.
Wie finden Sie Ihr WLAN-Passwort auf dem Mac?
Und nachdem wir Windows-Benutzern nun dabei geholfen haben, WLAN-Netzwerkkennwörter zu finden, beginnen wir damit auch etwas für unsere Mac-Freunde. Zunächst einmal gelangt jedes Passwort, das Sie jemals auf Ihrem Mac gespeichert haben, in die Schlüsselbundverwaltung, mit der Sie Passwörter auf dem Mac speichern. So greifen Sie auf diese Funktion zu –
1. Klicken Sie unter „System-Schlüsselanhänger“ auf „System“
2. Klicken Sie oben auf „Passwörter“. Hier müssen Sie Ihr Schlüsselbund-Passwort angeben
3. Suchen Sie das WLAN-Netzwerk, dessen Passwort Sie sehen möchten
4. Doppelklicken Sie darauf
5. Klicken Sie auf das Kontrollkästchen neben „Passwort anzeigen“ und drücken Sie die Eingabetaste
Um das WLAN-Passwort auf Android 10 und höher anzuzeigen
1. Öffnen Sie die WLAN-Einstellungen
2. Tippen Sie auf Netzwerk & Internet
3. Hier können Sie alle verbundenen Netzwerke sehen
4. Wählen Sie das Netzwerk aus, dessen Passwort Sie sehen möchten
5. Klicken Sie anschließend auf „Teilen“
6. Sie können das Passwort unter dem QR-Code sehen.
Über Passwörter sprechen oder sich diese merken –
Die Notlage, Passwörter zu vergessen oder wieder aufzutauchen mit nicht so sicheren Passwörtern, oder das Speichern von Passwörtern und viele ähnliche Probleme fallen den meisten von uns zu, oder?
Geben Sie einen Passwort-Manager wie TweakPass ein, der eine Antwort auf all diese Probleme bietet. Damit können Sie starke, unüberwindbare Passwörter erstellen und diese hinter einem sicheren Tresor aufbewahren, der durch ein Master-Passwort geschützt ist. Es ist als Browser-Erweiterung verfügbar und Sie können sowohl auf Ihrem PC als auch auf Mobilgeräten darauf zugreifen.
Erfahren Sie mehr darüber, warum TweakPass der ultimative Passwort-Manager ist.
Wie verwende ich TweakPass?Angenommen, Sie möchten mit TweakPass als Erweiterung für Chrome beginnen (Sie können es übrigens sogar bekommen es auch für Firefox, Opera und Edge), hier sind die Schritte –
1. Klicken Sie auf die Schaltfläche „Jetzt testen“, um die Chrome-Erweiterung herunterzuladen.
2. Klicken Sie auf „Zu Chrome hinzufügen“
3. Klicken Sie auf die Schaltfläche „Erweiterung hinzufügen“
4. Melden Sie sich mit Ihren Zugangsdaten an oder erstellen Sie ein neues Konto, indem Sie auf „Konto erstellen“ klicken
5. Sie sind bereit, Ihre vertraulichen Anmeldeinformationen und Passwörter in einem sehr sicheren Tresor zu hinterlegen. Stellen Sie sicher, dass Sie sich Ihr Master-Passwort merken
Was andere gerade erwähnte Browsererweiterungen betrifft, können Sie sich diesen Beitrag ansehen und erfahren, wie Sie TweakPass in anderen Browsern aktivieren können.
Fanden Sie diese Informationen hilfreich?
Da Sie nun wissen, wie Sie WLAN-Netzwerkkennwörter auf Ihren Geräten finden, können Sie diese Informationen auch mit anderen teilen. Wir möchten Sie jedoch dringend bitten, sehr vorsichtig zu sein, mit wem Sie Ihr Gerät oder sogar Ihr Passwort teilen. Stimmen Sie dem zu, was wir sagen? Oder, lieber unterstützen Sie uns, lassen Sie es uns im Kommentarbereich unten wissen. Weitere Informationen dieser Art finden Sie bei WeTheGeek.
Lesen: 0