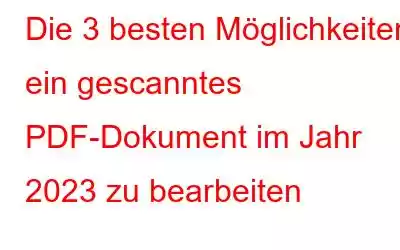Sie haben Probleme mit gescannten PDF-Dokumenten und suchen nach den besten Möglichkeiten, diese im Jahr 2023 zu bearbeiten? Suchen Sie nicht weiter! In diesem Artikel stellen wir Ihnen die vier effektivsten Methoden vor, um gescannte PDF-Dokumente unter Windows problemlos zu bearbeiten. Egal, ob Sie Text, Bilder ändern, Informationen suchen oder sogar Informationen kopieren oder extrahieren müssen, mit diesen Techniken können Sie Ihre PDF-Dateien schnell und präzise bearbeiten.
Machen Sie sich bereit, die Geheimnisse zu lüften und loszulassen Wir führen Sie zu den effektivsten Methoden zum Bearbeiten von PDF-Dateien unter Windows.
Gescannte PDF-Dokumente ganz einfach bearbeiten
Entdecken Sie im Jahr 2023 effektive Methoden zum mühelosen Bearbeiten gescannter PDF-Dokumente. Vereinfachen Sie den Bearbeitungsprozess und nahtlose Ergebnisse erzielen.
1. Bearbeiten Sie ein gescanntes PDF-Dokument mit dem Systweak PDF Editor
Es war noch nie einfacher, das volle Potenzial gescannter Dokumente auszuschöpfen! Wenn es um die Bearbeitung eines gescannten Dokuments geht, liegt der entscheidende Wendepunkt in der Nutzung der Leistungsfähigkeit eines PDF-Editors, der mit der OCR-Technologie (Optical Character Recognition) ausgestattet ist. Jetzt fragen Sie sich vielleicht, was OCR ist und warum es wichtig ist. Lassen Sie mich Sie aufklären!
OCR ist eine bemerkenswerte Technik, die es einem PDF-Editor ermöglicht, Ihre gescannten Dokumente sofort in bearbeitbare PDF-Dateien umzuwandeln. Wir stellen Ihnen den Systweak PDF Editor mit OCR vor, den ultimativen All-in-One-PDF-Begleiter für Ihre Scananforderungen.
Optimieren Sie Ihren Arbeitsablauf und erleben Sie den Komfort des Systweak PDF Editors mit OCR, Ihrem vertrauenswürdigen Begleiter für die mühelose PDF-Verwaltung.
- Laden Sie Systweak PDF Editor über die Schaltfläche unten herunter und installieren Sie es.
- Öffnen Sie nach erfolgreicher Installation und Einrichtung den PDF-Editor, klicken Sie auf PDF öffnen und laden Sie Ihr gescanntes Dokument hoch.
- Tippen Sie oben auf die Option OCR durchführen.
- Es dauert nur zwei oder drei Sekunden und warten Sie darauf.
- Sobald die OCR Ihre PDF-Dokumente gescannt hat, können Sie ganz einfach Inhalte durchsuchen, Informationen kopieren, Text unterstreichen, Markieren Sie wichtige Passagen und führen Sie zusätzliche Vorgänge aus.
- Um die Änderungen zu implementieren, wählen Sie die Registerkarte Datei und dann Speichern.
Lesen Sie auch: Die 8 besten Android-OCR-Apps zum Extrahieren von Text aus Bildern
2. Bearbeiten Sie ein gescanntes Dokument PDF-Datei mit Microsoft Word
Wussten Sie, dass Sie PDFs mühelos mit Microsoft Word bearbeiten können? Das ist richtig! Wenn Sie eine Word-Version aus dem Jahr 2013 oder höher haben, haben Sie die Möglichkeit, Ihre PDF-Dateien nahtlos zu ändern. Sie können schnell und problemlos Textmoderationen durchführen und vieles mehr. Gehen Sie dazu wie folgt vor:
- Öffnen Sie Microsoft Word mit Hilfe der Suchleiste
- Klicken Sie auf der linken Seite der Seite auf Öffnen > Durchsuchen.
- Wenn beim Öffnen einer PDF-Datei ein Popup-Hinweis erscheint, wählen Sie OK.
- Sobald Sie Ihre PDF-Datei in das Word-Format konvertiert haben, können Sie problemlos Änderungen vornehmen und erforderlichen Text ersetzen.
- Nachdem Sie die Bearbeitung Ihrer PDF-Datei abgeschlossen haben, Klicken Sie einfach auf Datei und wählen Sie Speichern unter.
- Wählen Sie nun PDF vor Speichern als Typ und benennen Sie es um und entscheiden Sie, wo es gespeichert werden soll.
Lesen Sie auch: So fügen Sie Grammatik zu MS Word und Outlook hinzu – 2023
3. Bearbeiten Sie gescannte PDF-Dateien unter Windows über Google Docs
Inmitten der Fülle an PDF-Bearbeitungsoptionen sticht eines durch seinen einzigartigen und äußerst effektiven Ansatz hervor: Google Docs. Laden Sie Ihre PDF-Dokumente mühelos hoch und bearbeiten Sie sie. So haben Sie die Möglichkeit, Text zu ändern, Bilder zu manipulieren und Formatierungen zu verfeinern. So geht's:
- Gehen Sie zu Ihrem Gmail-Konto und klicken Sie auf das gepunktete quadratische Symbol in der oberen linken Ecke Ihres Bildschirms und tippen Sie auf Drive
- Klicken Sie ganz oben auf Neu. Klicken Sie in der linken Ecke auf und wählen Sie dann die Schaltfläche Datei hochladen aus.
- Laden Sie die PDF-Datei hoch, die Sie bearbeiten möchten .
- Als nächstes wählen SieZuletztaus dem Menü auf der linken Seite von der Bildschirm. Suchen Sie Ihr PDF-Dokument und klicken Sie darauf und tippen Sie dann im Kontextmenü auf Öffnen mit > Google Docs.
- Wählen Sie das frisch erstellte bearbeitbare Dokument aus, indem Sie darauf klicken, und nehmen Sie dann die Änderungen gemäß Ihren Präferenzen vor.
Lesen Sie auch: So verwenden Sie Google Docs für Spracheingabe
Bearbeiten Sie gescannte PDF-Dokumente unter Windows 10/11 wie ein ProfiEnthüllen Sie die Geheimnisse, um ein PDF-Bearbeiter zu werden Pro unter Windows 10/11 mit unserer sorgfältig zusammengestellten Zusammenstellung der drei besten Methoden. Dieses Tutorial vermittelt Ihnen das Wissen und die Fähigkeiten, um PDF-Dateien so sicher wie nie zuvor zu bearbeiten. Aber das ist nicht alles! Für diejenigen, die regelmäßig mit mehreren PDF-bezogenen Aufgaben jonglieren müssen, haben wir die perfekte Lösung: Systweak PDF Editor.
Mit seinen umfangreichen Funktionen und seinem benutzerfreundlichen Design stiehlt der Systweak PDF Editor die Show .
Und für weitere Anleitungen zur Fehlerbehebung, Listicles sowie Tipps und Tricks im Zusammenhang mit Windows, Android, iOS und macOS folgen Sie uns auf , und Pinterest.
Weiter lesen: Was Zu tun, wenn der PDF-Vorschau-Handler unter Windows 10, 11 nicht funktioniert
Lesen: 8